هل تريد معرفة كيفية إعادة تعيين جهاز الكمبيوتر إلى إعدادات المصنع؟ فيما يلي أفضل الطرق لإعادة تعيين جهاز كمبيوتر يعمل بنظام ويندوز Windows.
- اولاً كيفية إعادة ضبط المصنع لنظام التشغيل ويندوز Windows 10 باستخدام الطريقة المضمنة
- الاحتفاظ بملفاتك أو إزالة كل شيء؟
- ملاحظة هامة
- ثانياً إعادة التثبيت باستخدام وسائط تثبيت Windows
- اعادة ضبط المصنع لويندوز 7 / 8
- ثالثا أعد ضبط المصنع لنظام التشغيل ويندوز Windows 10 باستخدام طريقة متقدمة
- الاقلاع من البيوس
- خلاصة
إعادة ضبط المصنع هي الحل الجذري للعديد من مشكلات ويندوز Windows. إذا كان جهاز الكمبيوتر الخاص بك أبطأ بكثير مما كان عليه من قبل، فجهازك في الغالب مصاب ببرامج ضارة او مشاكل بالنظام، فإن إعادة ضبط المصنع هي الحل الأكثر ملاءمة. اعتمادًا على الإعداد والإصدار المثبت من ويندوز Windows، لديك عدة طرق مختلفة لإعادة ضبط جهاز كمبيوتر محمول أو سطح مكتب يعمل بنظام ويندوز Windows. فيما يلى سنوضح لك كيفية إعادة تعيين جهاز كمبيوتر يعمل بنظام Windows 10 أو 8 أو 7 بأسهل ما يمكن.
قبل إعادة ضبط المصنع، تأكد من عمل نسخة احتياطية!
قبل أن ننظر في كيفية إعادة تعيين ويندوز Windows لوضع المصنع، يجب عليك التأكد من أن لديك نسخة احتياطية حديثة من ملفاتك، سيؤدي إجراء إعادة ضبط المصنع إلى مسح جميع البرامج والملفات المثبتة، لذلك لا تترك أي شيء وراءك.
اولاً كيفية إعادة ضبط المصنع لنظام التشغيل ويندوز Windows 10 باستخدام الطريقة المضمنة
كانت عملية إعادة ضبط إعدادات المصنع لـويندوز عملية غير مريحة في السابق، ولكن Microsoft قدمت طريقة أسهل بكثير للقيام بذلك في Windows 8، كما أنها مضمنة أيضًا في Windows 10 وهي أفضل طريقة لإعادة ضبط جهاز الكمبيوتر على إعدادات المصنع لمعظم الأشخاص.
للوصول إليه توجه إلى الإعدادات ومن ثم اختار التحديث والأمان ثم انقر غلى كلمه الاسترداد.Settings > Update & Security > Recovery سترى إعادة تعيين جهاز الكمبيوتر الخاص بك، ومن ثم انقر فوق الزر البدء الموجود أسفل هذا.
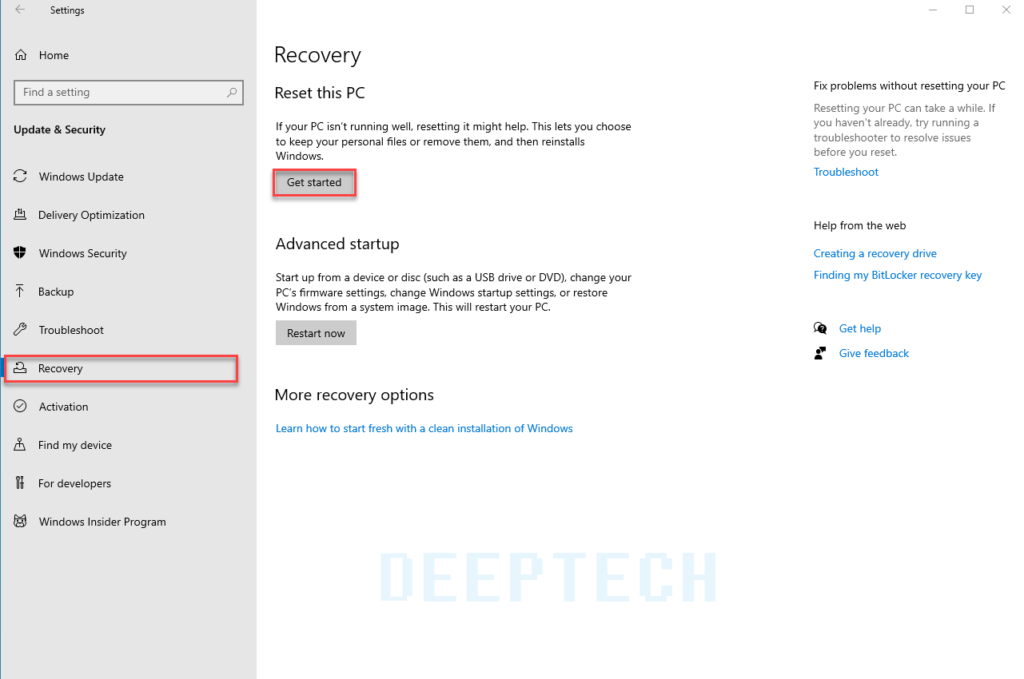
الاحتفاظ بملفاتك أو إزالة كل شيء؟
سيكون لديك خياران للاختيار من بينها عند إعادة تعيين ويندوز Windows 10 بهذه الطريقة وهما: الاحتفاظ بملفاتي أو إزالة كل شيء.
الاحتفاظ بملفاتك
يعيد الخيار الأول خياراتك إلى الوضع الافتراضي ويزيل جميع التطبيقات المثبتة (مثل المتصفحات و Microsoft Office والألعاب)، لكنه يحتفظ ببياناتك. وفقًا لاسمه، فإن إزالة كل شيء عبارة عن إعادة تعيين إعدادات المصنع: فهو يعيد جميع الخيارات إلى إعدادات المصنع الافتراضية ويزيل ملفاتك وتطبيقاتك. على الرغم من أن خيار الاحتفاظ بملفاتي سيحتفظ ببياناتك، فلا يزال يتعين عليك الاحتفاظ بنسخة احتياطية قبل استخدامها في حالة حدوث خطأ ما.
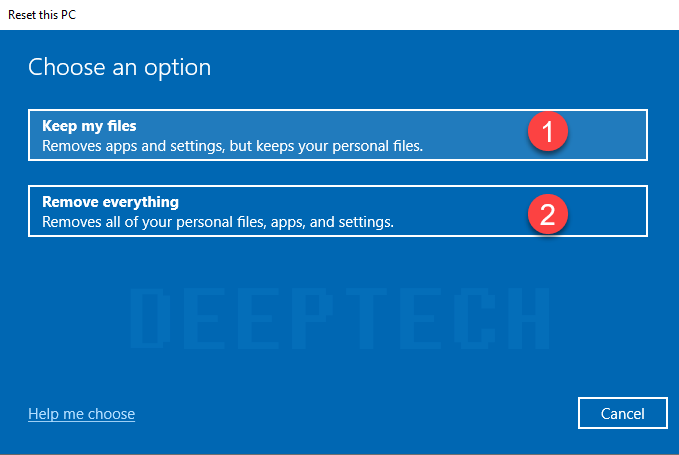
إزالة كل شيء
اما اذا اخترت إزالة كل شيء، فسيعرض ويندوز Windows بعض الإعدادات الإضافية لك لمراجعتها. بشكل افتراضي، ستزيل العملية ملفاتك، لكنها لا تمسحها بشكل آمن. كما أنه يمسح البيانات فقط من محرك الأقراص المثبت عليه ويندوز Windows.
عليك تحديد تغيير الإعدادات لضبط هذه الخيارات. إذا قمت بتمكين محو البيانات، فسيقوم ويندوز Windows بمسح كل شيء على محرك الأقراص لتقليل فرص استعادة البيانات.على الرغم من أن هذه العملية تستغرق بعض الوقت، إلا أنه يجب عليك استخدامها إذا كنت تتخلص من جهاز الكمبيوتر الخاص بك.
وأخيرًا قم بتمكين محركات أقراص البيانات لمحو كل شيء على جميع محركات الأقراص التي قمت بتوصيلها بجهاز الكمبيوتر الخاص بك. وهذا يشمل محركات الأقراص الصلبة الخارجية ومحركات الاسترداد. نظرًا لأنه من المحتمل أن يكون لديك نسخ احتياطية وملفات على محركات الأقراص هذه، فلا يجب عليك استخدام هذا إلا إذا كنت ترغب في محو كل شيء مرتبط بجهاز الكمبيوتر بشكل دائم.
ملاحظة هامة
حال إذا اخترت الاحتفاظ بملفاتي، فسترى ملخصًا لما سيفعله Windows. عليك النقر فوق رابط قائمة التطبيقات المراد إزالتها لمعرفة التطبيقات التي سيتم إلغاء تثبيتها.
بدءًا من تحديث Windows 10 20H1، ستقدم Microsoft خيار التنزيل السحابي في هذه المرحلة. يتيح لك ذلك إعادة تعيين Windows 10 عن طريق تنزيل نسخة جديدة من الإنترنت، والتي يمكن أن تكون مفيدة في حالة تلف التثبيت الحالي لديك أو كان لديك اتصال سريع بالشبكة.
أخيرًا، قم بتأكيد العملية بالنقر فوق إعادة تعيين وانتظر حتى تكتمل العملية. إذا كنت تقوم بإعادة ضبط جهاز كمبيوتر محمول في المصنع، فتأكد من توصيله لتجنب فقدان الطاقة أثناء العملية. ستحتاج إلى متابعة إجراء الإعداد بمجرد الانتهاء ومن ثم تأكد من اتخاذ الخطوات الصحيحة بعد تثبيت Windows 10 أيضًا.
ثانياً إعادة التثبيت باستخدام وسائط تثبيت Windows
إذا كنت تستخدم نظام التشغيل Windows 8 أو 10، فأنت تريد معرفة كيفية إعادة ضبط إعدادات المصنع لنظام التشغيل Windows 10 بدون قائمة الإعدادات، أو لا ترغب في استخدام الطرق المذكورة أعلاه لسبب ما، يمكنك دائمًا إعادة ضبط Windows باستخدام وسائط التثبيت.
يتيح لك ذلك تثبيت نسخة جديدة من Windows على جهاز الكمبيوتر الخاص بك ومسح كل شيء موجود عليه حاليًا.
اعادة ضبط المصنع لويندوز 7 / 8
إذا كنت ترغب في إعادة تثبيت Windows 7 أو 8 من البداية، يمكنك استخدام أداة تنزيل Microsoft Windows 7 أو أداة تنزيل Windows 8.1 من Microsoft. تتيح لك هذه تنزيل ملف ISO للنسخ على محرك أقراص فلاش أو قرص DVD حتى تتمكن من إعادة تثبيت Windows.
في كلتا الحالتين، ما عليك سوى إدخال محرك أقراص USB أو القرص الذي يحتوي على وسائط التثبيت الخاصة بك، ثم قم بالتمهيد من الجهاز القابل للإزالة. سيتم الترحيب بك من خلال شاشة إعداد ويندوز Windows، والتي يمكنك المتابعة من خلالها لتثبيت نسخة نظيفة. تذكر أن القيام بذلك سيؤدي إلى إزالة كل شيء موجود حاليًا على محرك الأقراص حيث تقوم بتثبيت Windows.
ثالثا أعد ضبط المصنع لنظام التشغيل ويندوز Windows 10 باستخدام طريقة متقدمة
بينما ستعمل الطرق الثلاث المذكورة أعلاه لمعظم المستخدمين، إلا أن هناك بعض الطرق المتقدمة لإعادة تعيين ويندوز Windows إذا كنت مهتمًا. لتشغيل إعادة تعيين إعدادات المصنع لنظام التشغيل ويندوز Windows 10 من التمهيد (في حالة عدم التمكن من الدخول إلى Windows بشكل طبيعي، على سبيل المثال)، فيمكنك بدء إعادة تعيين إعدادات المصنع من قائمة بدء التشغيل المتقدم.
لتشغيل هذا إذا كان ويندوز Windows يعمل بشكل صحيح، قم بزيارة الإعدادات ثم اختار التحديث والأمان ومن ثم الاسترداد. ضمن قسم بدء التشغيل المتقدم، انقر فوق إعادة التشغيل الآن لإعادة التشغيل في بدء التشغيل المتقدم. أو بدلاً من ذلك، اضغط مع الاستمرار على مفتاح Shift أثناء النقر فوق زر إعادة التشغيل في قائمة الطاقة.
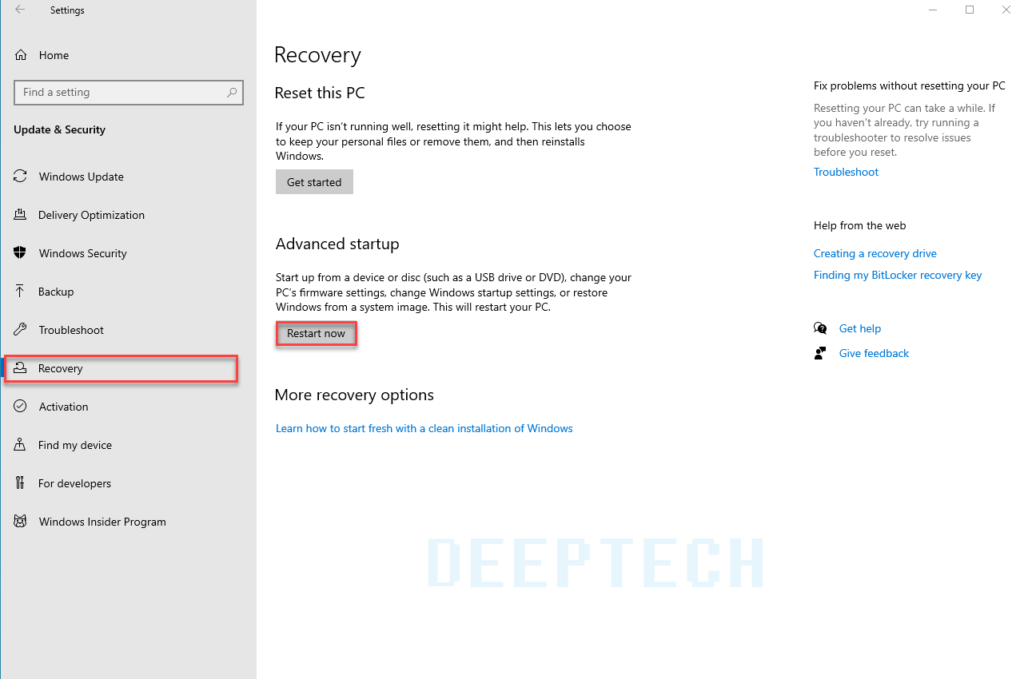
في حالة عدم تمكنك من القيام بأي من هذين، حاول الضغط على F11 أثناء التمهيد والذي سيفتح بدء التشغيل المتقدم في بعض الأنظمة. إذا تعذر ذلك، سيطلق Windows بدء التشغيل المتقدم من تلقاء نفسه بعد فشل ثلاث عمليات تمهيد.
بمجرد فتحه، اختر استكشاف الأخطاء وإصلاحها، ثم حدد إعادة تعيين هذا الكمبيوتر لبدء نفس إجراء إعادة تعيين إعدادات المصنع كما هو # 1 أعلاه. يمكنك اختيار خيارات متقدمة لمزيد من الخيارات، ولكن لا يسمح لك أي منها بإعادة ضبط إعدادات المصنع لنظام التشغيل Windows 10 ما لم يكن لديك صورة نظام محفوظة.

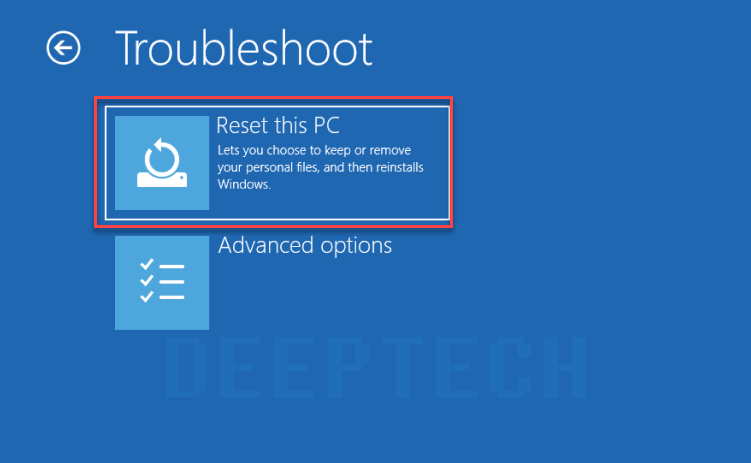
الاقلاع من البيوس
بخلاف ذلك قد تتمكن من الاقلاع من BIOS والوصول مباشرة إلى قسم الاسترداد على محرك الأقراص الثابتة، إذا كانت الشركة المصنعة لجهاز الكمبيوتر الخاص بك تتضمن واحدًا. ومع ذلك إذا قمت بإعادة ضبط المصنع بهذه الطريقة، فستعيد تثبيت جميع برامج bloatware الخاصة بالشركة المصنعة. في حين أنها ليست طريقه مثالية، يمكن أن تعمل إذا لم يكن لديك خيارات أخرى.
خلاصة
بشكل عام إذا كنت تستخدم نظام التشغيل Windows 8 أو 10، فإن أحد خيارات إعادة ضبط المصنع المضمنة هو أفضل خيار لك. اذا كنت تواجه مشاكل فيروسات او تريد عمل فورمات للجهاز, وإجراء تثبيت نظيف بهذه الطرق المقترحة.
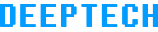
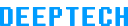

اضافة تعليق