هل تريد مسح مساحة القرص على جهاز الكمبيوتر الذي يعمل بنظام Windows؟ اذاً ألق نظرة على ملفات ومجلدات ويندوز Windows هذه التي يمكنك حذفها بأمان.
يحتوي ويندوز Windows على الكثير من الملفات والمجلدات التي لا تحتاجها حقًا. بين ذاكرات التخزين المؤقت المخفية، والملفات القديمة التي تضيع المساحة، والملفات التي يمكنك حذفها لحل المشكلات فعليًا، ومعرفة ما هو آمن للإزالة يمكن أن يكون أمرًا صعبًا.
دعنا نتصفح بعض ملفات ومجلدات Windows الآمنة تمامًا لإزالتها لتحرير مساحة على القرص ولماذا قد ترغب في مسحها. لاحظ أن بعض هذه المجلدات في اماكن محمية، لذا توخ الحذر عند حذفها.
قبل أن ننظر إلى العديد من ملفات ومجلدات Windows التي يمكنك إزالتها بأمان، يجب أن تعلم أن حذفها يدويًا ليس أفضل طريقة للقيام بذلك.
حذف الملفات عبر اداة Windows Disk Cleanup
بصرف النظر عن إضاعة الوقت في القيام بذلك بنفسك عندما يمكنك اتمام العملية، فمن الأكثر أمانًا السماح لأداة تنظيف القرص بإجراء عمليات التنظيف هذه نيابة عنك. لتجنب خطأ حذف الملفات التي تحتاجها أو العبث بالمجلدات الهامة في نظام تشغيل الويندوز.
تساعدك أداة Windows Disk Cleanup في استعادة مساحة القرص على جهاز الكمبيوتر الخاص بك وهي سهلة الاستخدام. يمكنك فتحه بالبحث عن Disk Cleanup في قائمة البحث بجانب ابدأ. دعها تفحص وسترى عدة فئات من الملفات التي يمكنك مسحها. لمزيد من الخيارات، اختر تنظيف ملفات النظام للحصول على أذونات المسؤول.
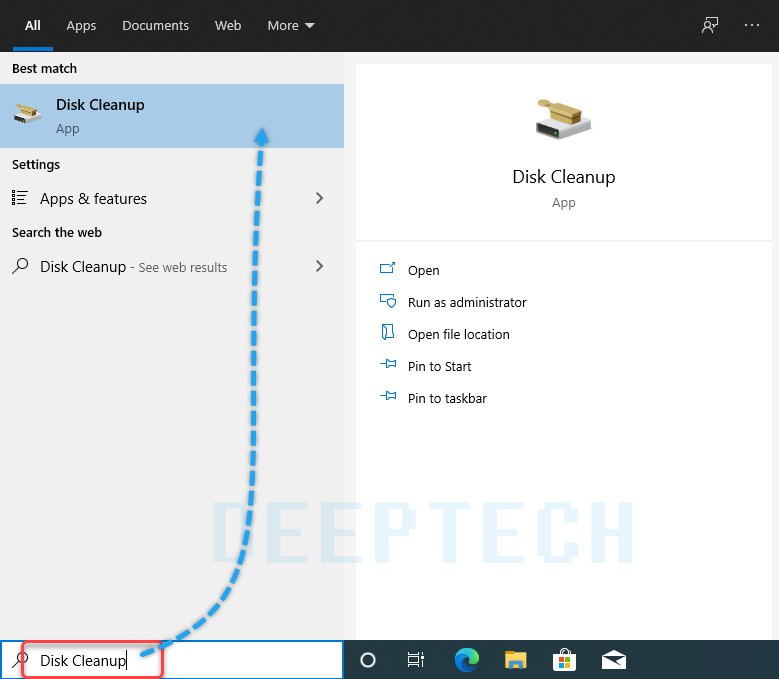
ما يجب حذفه من تنظيف القرص
- تنظيف Windows Update: يؤدي هذا إلى مسح النسخ القديمة من ملفات Windows Update. يمكن حذفها بأمان في معظم الحالات، ولكن يجب عليك الاحتفاظ بها لاستكشاف الأخطاء وإصلاحها إذا واجهت مشكلات متعلقة بالتحديث.
- ملفات سجل ترقية Windows: وبالمثل فإن هذه هي ملفات البيانات التي يحتفظ بها Windows Update لمساعدتك في البحث عن المشاكل المحيطة بها. يمكنك مسحها إذا لم تكن لديك أخطاء متعلقة بتحديث Windows.
- ملفات موارد اللغة: إذا قمت مسبقًا بتنزيل لغة أخرى أو لوحة مفاتيح لا تستخدمها، فسيتيح لك ذلك مسحه بسهولة.
- سلة المحذوفات: بينما يمكنك إفراغ سلة المحذوفات من خلال نافذتها، يمكنك أيضًا القيام بذلك بسهولة هنا.
- الملفات المؤقتة: كما يوحي اسمها، لا يتم استخدام الملفات المؤقتة لأي شيء على المدى الطويل، لذا يمكنك مسحها دون قلق.
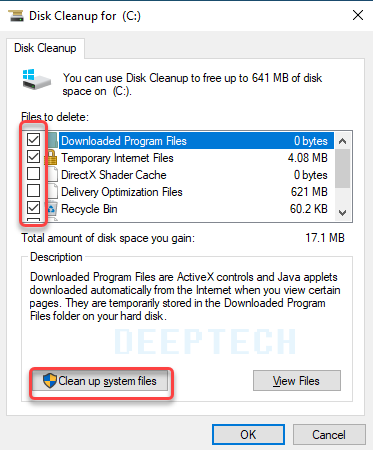
1. ملف الإسبات
يشبه وضع الإسبات على جهاز الكمبيوتر الخاص بك وضع السكون، باستثناء أن النظام يحفظ كل أعمالك المفتوحة على محرك الأقراص الثابتة ثم يتم إيقاف تشغيله. يمكنك إزالة البطارية من الكمبيوتر المحمول والبقاء في وضع السبات لمدة أسبوع، ثم البدء في العمل احتياطيًا والبقاء حيث توقفت. بالطبع هذا يشغل مساحة القرص، وهذا هو الغرض من ملف الإسبات.
بناءً على حجم محرك الأقراص الثابتة، من المحتمل أن يكون ملف الإسبات عدة غيغابايت أو أكثر. إذا كنت لا تستخدم وضع الإسبات وترغب في تعطيله ، فيمكنك القيام بذلك بسهولة عبر موجه الأوامر. لاحظ أنه لا يجب عليك حذف hiberfil.sys، لأن Windows سيعيد إنشائه مرة أخرى. انقر بزر الماوس الأيمن على زر البدء لفتح قائمة Power User، ثم افتح موجه الأوامر (المسؤول) أو نافذة Windows PowerShell (المسؤول). تم اكتب الامر التالي واضغط انتر.
powercfg.exe /hibernate off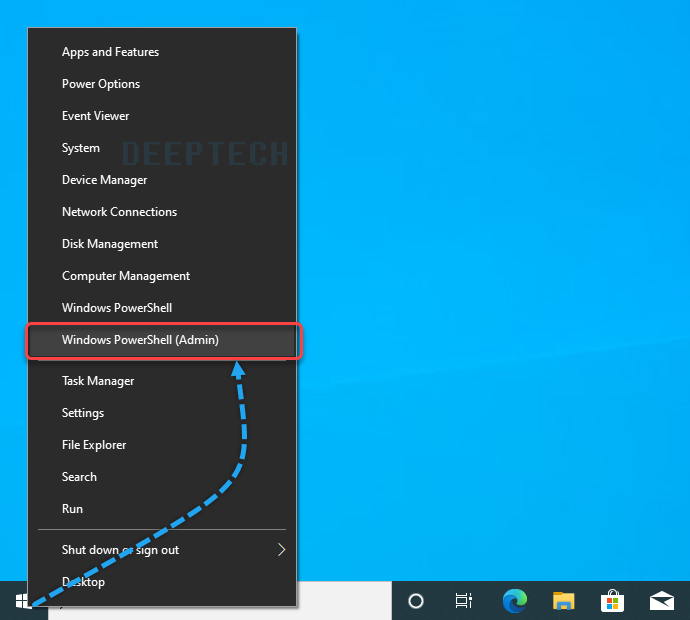
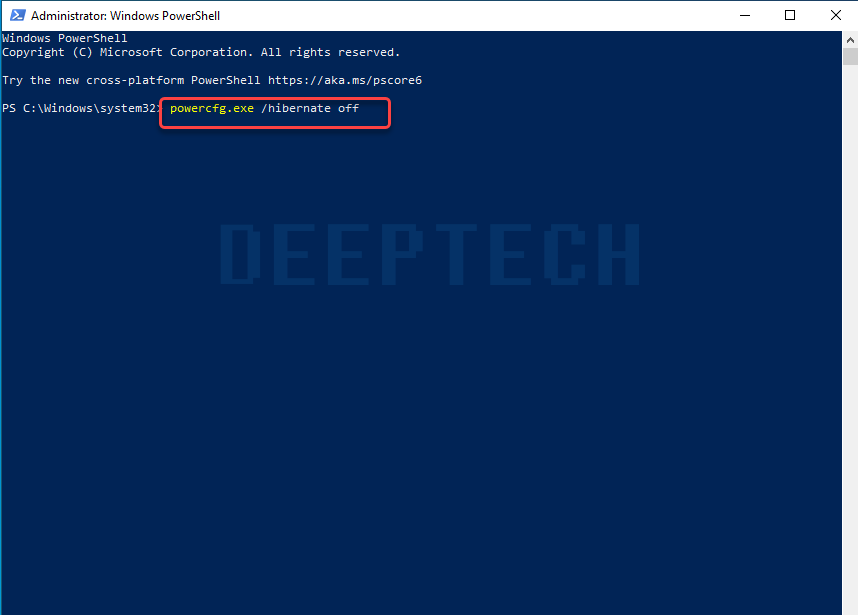
يجب على Windows حذف hiberfil.sys من تلقاء نفسه عند القيام بذلك؛ لا تتردد في حذفه إذا لم يكن كذلك. لاحظ أن تعطيل وضع السبات سيمنع أيضًا جهاز الكمبيوتر الخاص بك من استخدام بدء التشغيل السريع على Windows 10. ومع ذلك، فإن هذا لا يمثل خسارة كبيرة، حيث من المعروف أن هذه الميزة تسبب مشاكل في الاقلاع.
2. مجلد Windows Temp
كما تخمن من الاسم، فإن ملفات ويندوز المؤقتة ليست مهمة بعد استخدامها الأولي. تحتوي الملفات والمجلدات الموجودة بالداخل على معلومات استخدمها Windows في وقت واحد ولكنها لم تعد بحاجة إليها.
بصرف النظر عن التنظيف عن طريق تنظيف القرص. يمكنك زيارة هذا المجلد وحذف محتوياته بالضغط على Ctrl + A لتحديد كل شيء ثم الضغط على Delete. قد يمنحك Windows خطأً بشأن عنصرين او اكثر عند القيام بذلك – فقط تجاهلها وامسح كل شيء آخر.
C:\Windows\Temp
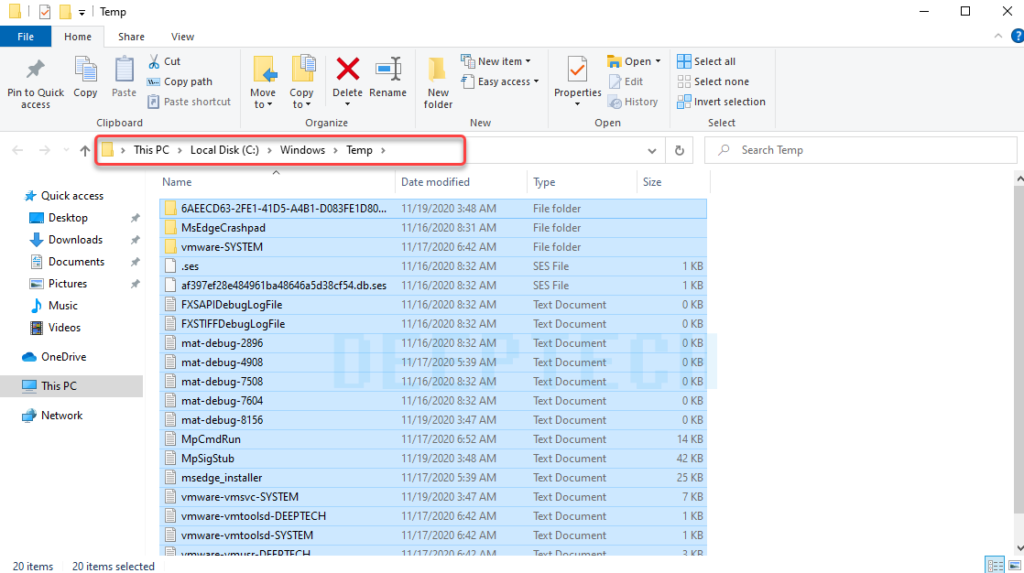
3. سلة المحذوفات
من الناحية الفنية، فإن سلة المحذوفات ليست مجلدًا حقًا. وعلى الرغم من أنه قد يكون واضحًا للبعض، فإننا نقوم بتضمينه في حالة عدم وعي بعض القراء.
عندما تقوم بحذف ملف على نظامك، يرسله Windows إلى سلة المحذوفات. هذا مكان خاص حيث يتم الاحتفاظ بالملفات المحذوفة حتى تقوم بحذفها أو استعادتها بشكل دائم. إذا كنت لا تتذكر تفريغ سلة المحدوفات بانتظام، فقد يكون هناك عدة غيغابايت من البيانات القديمة لا تزال موجودة هناك.
يمكنك الوصول إلى “سلة المحذوفات” من خلال الاختصار الموجود على سطح المكتب. إذا لم يكن لديك واحد، فاكتب shell: RecycleBinFolder في شريط التنقل الخاص بـ File Explorer. مرة واحدة وسترى كل شيء قمت بحذفه مؤخرًا.
- يمكنك النقر بزر الماوس الأيمن فوق العناصر الفردية واختيار “حذف” لمسحها نهائيًا أو “استعادة” لإعادة إرسال الملف إلى موقعه الأصلي. على الشريط أعلاه، سترى أزرارًا لإفراغ سلة المحذوفات واستعادة جميع العناصر.
لتعديل الطريقة التي تعمل بها سلة المحذوفات، انقر فوق خصائص سلة المحذوفات على الشريط. هنا يمكنك تغيير الحد الأقصى لحجم السلة أو تحديد عدم نقل الملفات إلى سلة المحذوفات وبالتالي اذا اخترت هذا الخيار ستحذف الملفات مباشرة ونهائيا.لا نوصي بهذا لأن سلة المحذوفات تمنحك فرصة ثانية في حالة حدوث خطأ.
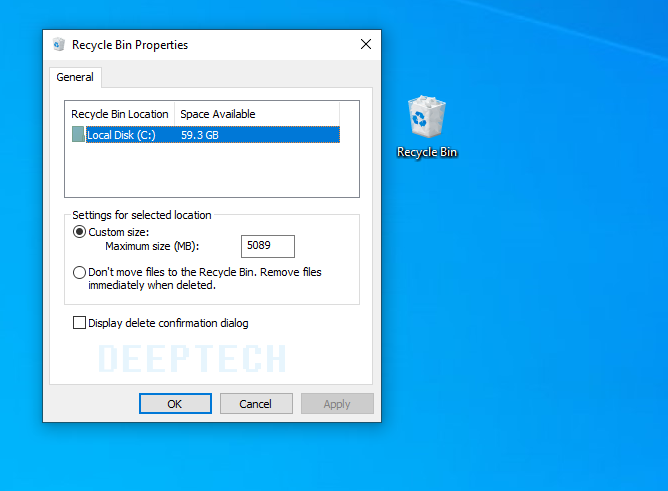
4.مجلد Windows.Old
عندما تقوم بترقية إصدار Windows الخاص بك، يحتفظ النظام بنسخة من ملفاتك القديمة تسمى Windows.old. يحتوي هذا المجلد بشكل أساسي على كل ما كان يتألف منه التثبيت القديم ، ويتم الاحتفاظ به في حالة عدم نقل شيء ما بشكل صحيح.
إذا لزم الأمر يمكنك استخدام هذا المجلد للعودة إلى إصدار سابق من Windows.يقوم Windows تلقائيًا بإزالة هذا المجلد بعد وقت قصير، ولكن يمكنك إزالته بنفسك إذا تم اردت للحصول على مساحة. لن يتم حذفه إذا حاولت تصفح مستكشف الملفات، لذا اكتب Disk Cleanup في قائمة ابدأ وقم بتشغيل الأداة كما هو موضح سابقًا.
- انقر فوق تنظيف ملفات النظام في الجزء السفلي من النافذة واترك الأداة المساعدة تقوم بمسح آخر. بمجرد الانتهاء من ذلك، ابحث عن تثبيت (عمليات) Windows السابقة وقم بحذفه باستخدام هذه الأداة.
من الواضح أن إزالة هذه الملفات تجعل من الصعب استعادة البيانات في حالة حدوث مشكلة. بعد إجراء ترقية Windows (حتى إلى أحدث إصدار من Windows 10 فقط)، ننصحك بالتمسك بهذا المجلد حتى تتأكد من أن كل شيء يعمل بشكل صحيح.
5. ملفات البرنامج التي تم تنزيلها
اسم هذا المجلد محير بعض الشيء، إنه يحتفظ بالفعل بالملفات المستخدمة بواسطة عناصر تحكم ActiveX الخاصة بـ Internet Explorer وتطبيقات Java الصغيرة، بحيث إذا كنت تستخدم نفس الميزة على موقع ويب، فلن تضطر إلى تنزيلها مرتين.
في الواقع، هذا المجلد عديم الفائدة، حيث ان ActiveX هي تقنية قديمة للغاية ومليئة بالثغرات الأمنية، ونادرًا ما تستخدم Java في الويب اليوم. يعد ActiveX حصريًا لمتصفح Internet Explorer ومن المحتمل أنك ستواجهه فقط على مواقع الويب القديمة.
- لا يستخدم معظم المستخدمين المنزليين IE بعد الآن، ناهيك عن ActiveX. قد يكون مجلد Downloaded Program Files فارغًا بالفعل، ولكن لا تتردد في تنظيف محتوياته إذا لم يكن كذلك.
C:\Windows\Downloaded Program Files
6. LiveKernelReports
يعد مجلد LiveKernelReports مجلدا آخر من المحتمل أن يظهر عند البحث عن الملفات الكبيرة على جهاز الكمبيوتر الخاص بك. هذا المجلد هو موطن لتفريغ الملفات، وهي عبارة عن سجلات معلومات مستمرة يحتفظ بها Windows. إذا واجه جهاز الكمبيوتر الخاص بك مشكلة، فيمكنك تحليل محتويات هذه الملفات لبدء استكشاف المشكلة وإصلاحها.
أي ملفات ضخمة تنتهي بامتداد ملف DMP في هذا المجلد تكون آمنة للحذف. مثل المواقع المذكورة أعلاه، ونحن نوصي باستخدام Disk Cleanup بدلاً من حذف الملف بنفسك.
ملحوظه: عندما يتعطل Windows أو لديك مشاكل كبيرة أخرى في الكمبيوتر، لا تحذف ملفات التفريغ هذه على الفور. يمكنك استخدام برنامج مثل WhoCrashed للحصول على مزيد من المعلومات منهم.
C:\Windows\LiveKernelReports
7. مجلد Rempl
على الرغم من أن مجلد Rempl ليس كبيرًا، فقد تتفاجأ عندما تراه يظهر على نظامك. يحتوي على العديد من الملفات الصغيرة، وقد تلاحظ أيضًا بعض عمليات إدارة المهام المتصلة به.
هذا المجلد متصل بتسليم تحديث Windows 10. يتضمن “تحسينات الموثوقية” للمساعدة في جعل تحديثات Windows 10 تسير بسلاسة وحل مشكلات التوافق.
فهل يمكنك حذف مجلد Rempl؟ يبدو أنه لا توجد آثار سلبية من القيام بذلك. ومع ذلك، نظرًا لأنه لا يستغرق سوى بضع ميغا بايت ويمكن أن يجعل ترقيات Windows أقل إحباطًا، فمن الأفضل الاحتفاظ به.
ما هي مجلدات Windows التي تقوم بمسحها؟
يستغرق الأمر بعض البحث، لكن نظام تشغيل ويندوز يحتوي على الكثير من الملفات والمجلدات غير الضرورية، مثل مجلدات Camera Roll و Saved Pictures. تذكر أن جهاز الكمبيوتر الخاص بك يقوم بعمل جيد جدًا في الحفاظ على نظافته، لذلك لا يتعين عليك إزالة محتويات هذه المجلدات بقلق شديد ما لم تكن مساحة القرص منخفضة بالفعل.
يجب أن يؤدي تشغيل أداة تنظيف القرص مرة أو مرتين في الشهر إلى القيام بما يكفي لإبعاد الخردة. لديك مشكلات أكبر تقلق بشأنها من إدارة الملفات المؤقتة بجهاز الكمبيوتر الخاص بك. عند الحديث عن ذلك، تحقق من أدوات رائعة لأتمتة مهام Windows المتكررة وتطبيقات Windows التي تنظم الملفات تلقائيًا نيابة عنك.
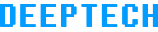
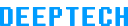

اضافة تعليق