قم بتشفير محرك الأقراص الثابتة وتحسين مستوى الأمان لديك، فيما يلي كيفية استخدام أداة تشفير محرك BitLocker الافتراضية في نظام التشغيل ويندوز Windows 10.
- ما هو BitLocker؟
- كيفية التحقق مما إذا كان نظامك يحتوي على وحدة TPM
- كيفية التحقق من تمكين BitLocker
- كيفية استخدام تشفير محرك BitLocker على نظام التشغيل ويندوز Windows 10
- اختر كلمة مرور BitLocker
- تشفير محرك الأقراص الخاص بك باستخدام BitLocker
- استخدام AES-256 مع BitLocker
- قم بعمل نسخة احتياطية من كلمة مرور Windows BitLocker
يعد تشفير محرك الأقراص الثابتة أحد أسهل الطرق وأسرعها لزيادة مستوى الأمان لديك، حيث يحتوي ويندوز Windows 10 على برنامج تشفير محرك الاقراص الصلبة مدمج، وBitLocker هو أداة تشفير محرك كامل متاحة لمستخدمي Windows 10 Pro و Enterprise و Education.
يبدو تشفير محرك الأقراص مخيفًا، فإذا فقدت كلمة مرورك، فسيظل محرك الأقراص مغلقًا إلى الأبد، ولكن ومع ذلك، فإن الأمان الذي يمنحك إياه لا مثيل له تقريبًا.
فيما يلي كيفية تشفير محرك الأقراص الثابتة باستخدام BitLocker في ويندوز Windows 10.
ما هو BitLocker؟
BitLocker هي أداة تشفير كاملة الحجم موجودة في Windows 10 Pro و Enterprise و Education، حيث يمكنك استخدام BitLocker لتشفير وحدة تخزين محرك الأقراص،( حجم محرك الأقراص يمكن أن يكون جزءًا من محرك الأقراص، وليس من محرك الأقراص بأكمله.)
يوفر BitLocker تشفيرًا قويًا لمستخدمي Windows 10 العاديين، وبشكل افتراضي، يستخدم BitLocker تشفير 128 بت AES (يعرف أيضًا باسم AES-128).
في الوقت الحالي، لا توجد طريقة معروفة لفرض مفتاح تشفير AES 128 بت، ولكن توصل فريق بحثي إلى هجوم محتمل على خوارزمية تشفير AES، لكن الأمر سيستغرق ملايين السنين لكسر المفتاح.
لهذا السبب يشير المستخدمين إلى AES على أنها “تشفير من الدرجة العسكرية”.
لذلك فإن BitLocker باستخدام AES-128 آمن، ومع ذلك، يمكنك أيضًا استخدام BitLocker بمفتاح أكبر 256 بت، مما يجعل مفتاح محرك الأقراص مستحيلًا بشكل أساسي فتحه. سأوضح لك كيفية تبديل BitLocker إلى AES-256 في لحظة.
يحتوي BitLocker على ثلاث طرق تشفير مختلفة:
- الوضع الخاص بمصادقة المستخدم: يعمل وضع مصادقة المستخدم “القياسي” على تشفير محرك الأقراص الخاص بك، مما يتطلب المصادقة قبل إلغاء القفل، وتأخذ المصادقة شكل رقم التعريف الشخصي أو كلمة المرور.
- وضع التشغيل الشفاف: هذا وضع أكثر تقدمًا قليلاً يستخدم شريحة Trusted Platform Module TPM، وتتحقق شريحة TPM من عدم تعديل ملفات النظام منذ أن قمت بتشفير محرك الأقراص باستخدام BitLocker، أما إذا تم العبث بملفات النظام، فلن تحرر شريحة TPM المفتاح، وفي المقابل، لن تتمكن من إدخال كلمة المرور الخاصة بك لفك تشفير محرك الأقراص، حيث يُنشئ وضع التشغيل الشفاف طبقة أمان ثانوية فوق تشفير محرك الأقراص.
- وضع مفتاح USB: يستخدم وضع مفتاح USB جهاز USB فعليًا يتم تشغيله في محرك الأقراص المشفر.
كيفية التحقق مما إذا كان نظامك يحتوي على وحدة TPM
إذا كنت غير متأكد إذا كان نظامك يحتوي على وحدة TPM؟ فقط اضغط على مفتاح Windows + R، ثم أدخل tpm.msc، وإذا رأيت معلومات حول TPM على نظامك، فهذا يعني أن لديك وحدة TPM مثبتة، ولكن إذا واجهت الرسالة “لا يمكن العثور على TPM المتوافقة، فإن نظامك لا يحتوي على وحدة TPM.
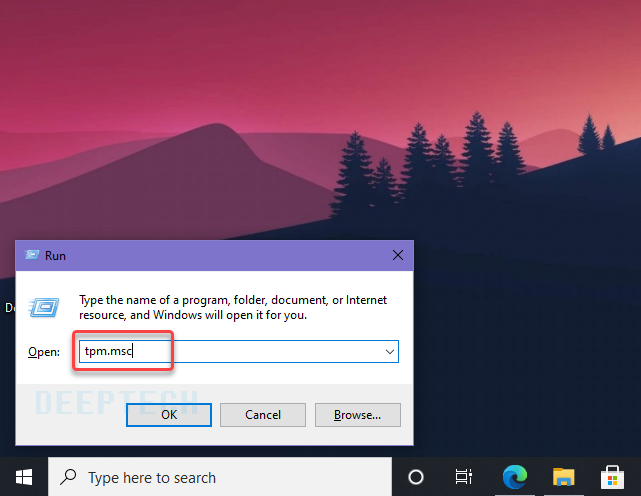
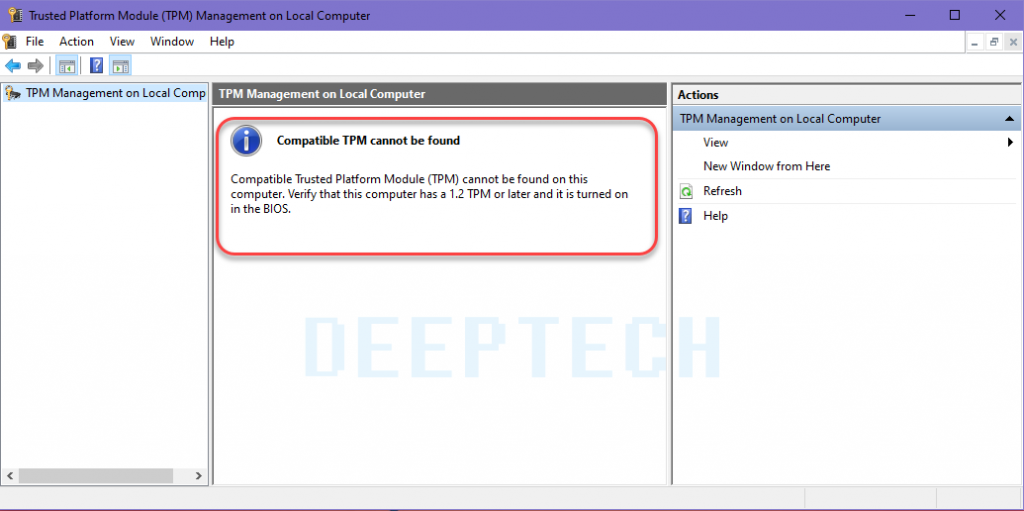
ولكن إنها ليست مشكلة إذا لم يكن لديك واحدة، فلا يزال بإمكانك استخدام BitLocker بدون وحدة TPM.
كيفية التحقق من تمكين BitLocker
قبل الدخول إلى البرنامج التعليمي لتشفير محرك BitLocker، تحقق من تمكين BitLocker على نظامك.
اكتب gpedit في شريط البحث في قائمة ابدأ واختار أفضل تطابق. سيتم فتح محرر المجموعة.

توجه إلى تكوين الكمبيوتر ثم القوالب الإدارية ثم مكونات Windows ثم تشفير محرك BitLocker ثم محركات نظام التشغيل.
Computer Configuration > Administrative Templates > Windows Components > BitLocker Drive Encryption > Operating System Drives.
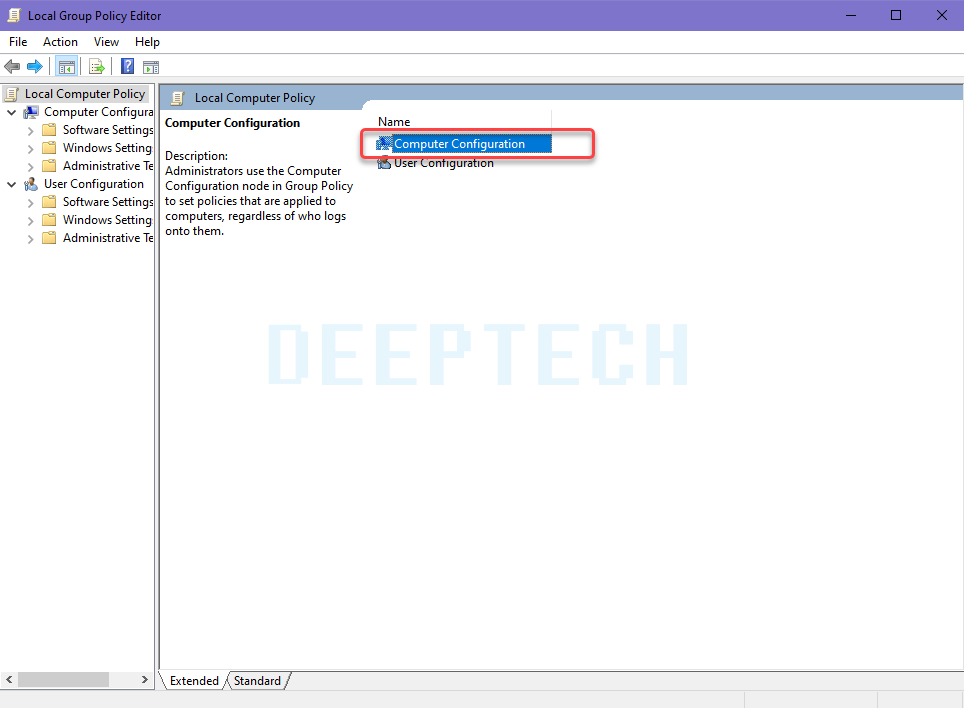
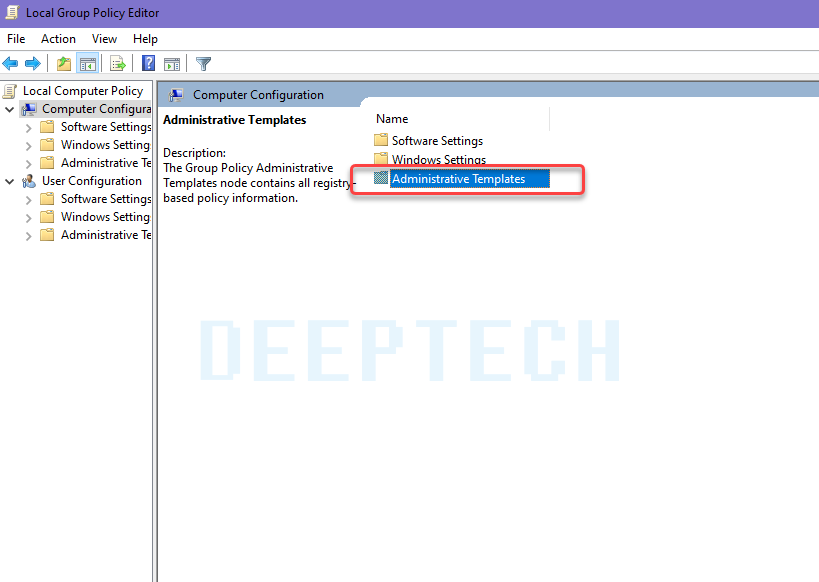

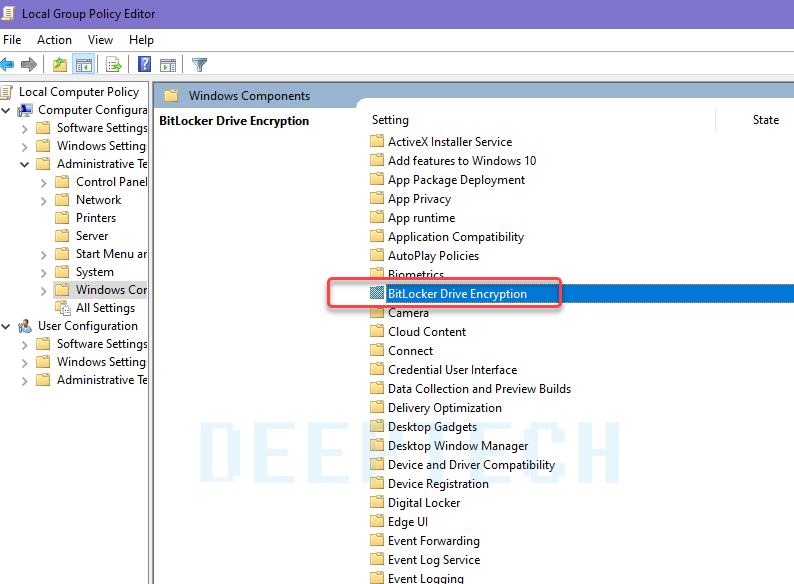
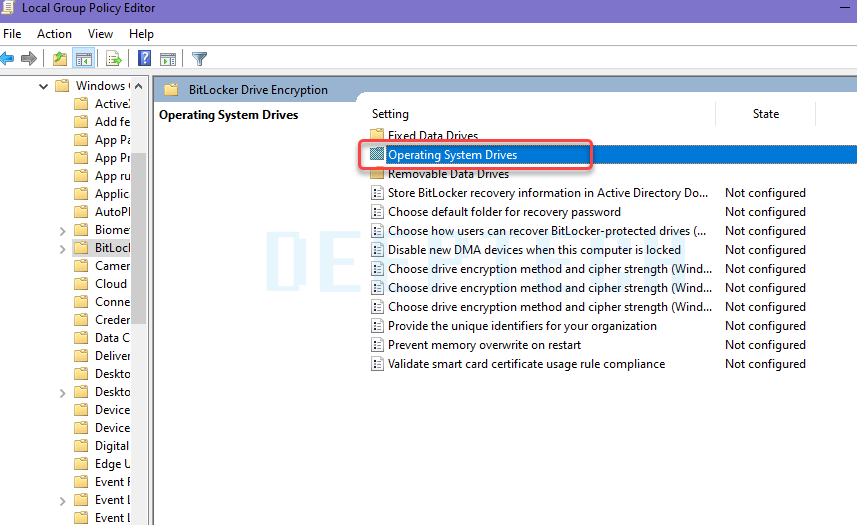
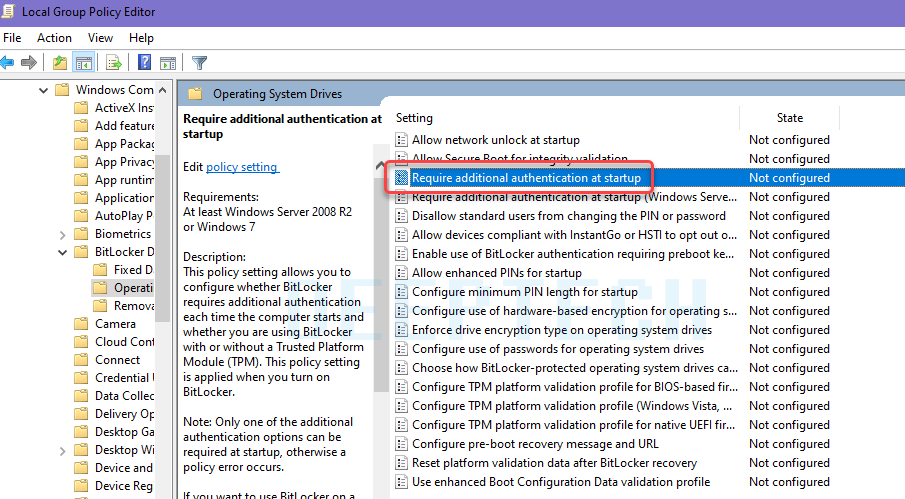
اختار طلب مصادقة إضافية عند بدء التشغيل، ثم اضغط تمكين او موافق، فإذا كان نظامك لا يحتوي على وحدة TPM متوافقة، فاختار المربع للسماح لـ BitLocker بدون TPM متوافق.
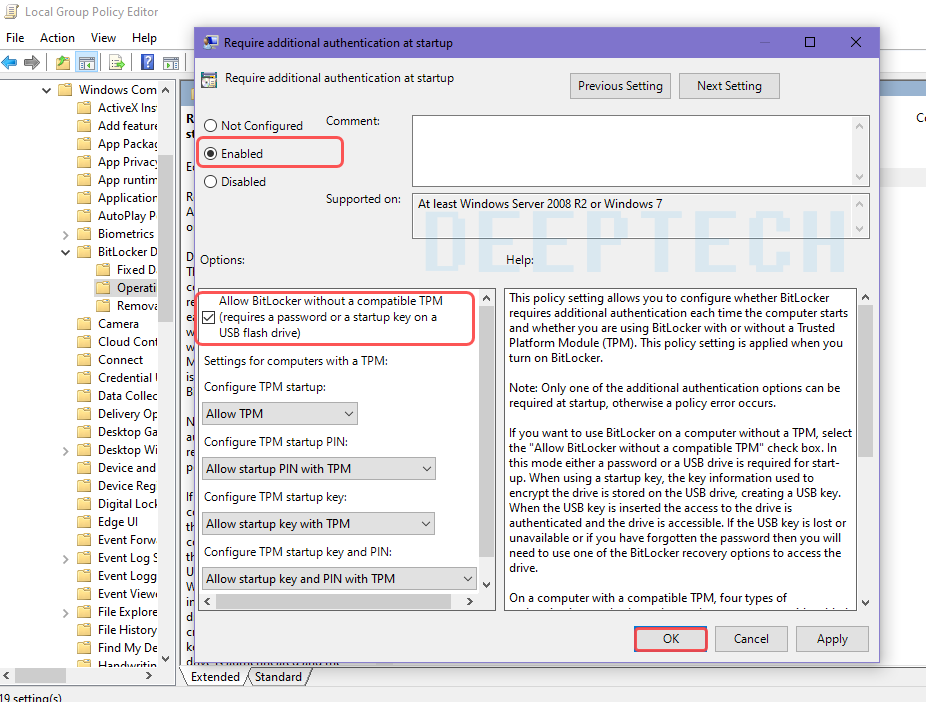
كيفية استخدام تشفير محرك BitLocker على نظام التشغيل ويندوز Windows 10
أولاً اكتب bitlocker في شريط البحث في قائمة ابدأ، ثم اختار Manage Bitlocker.
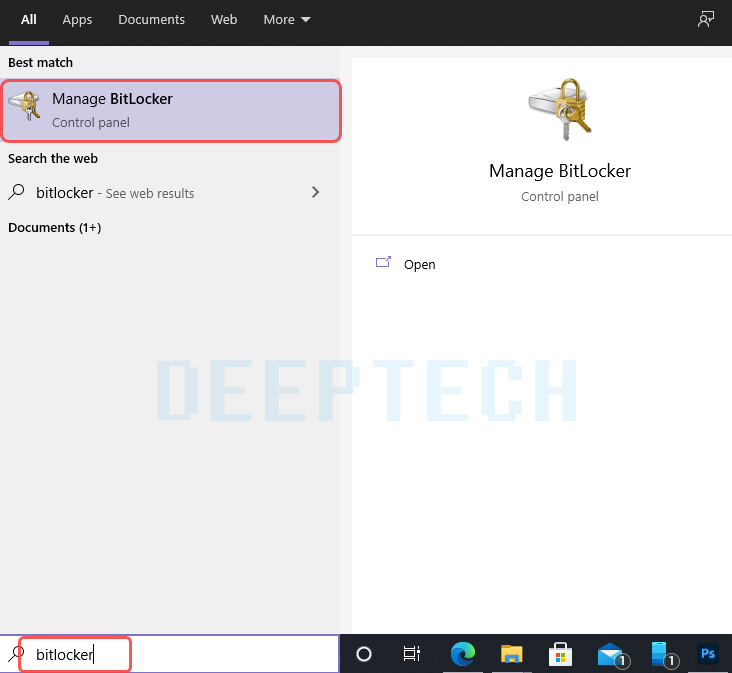
اختر محرك الأقراص الذي تريد أن يقوم BitLocker بتشفيره، ثم اختر تشغيل BitLocker.
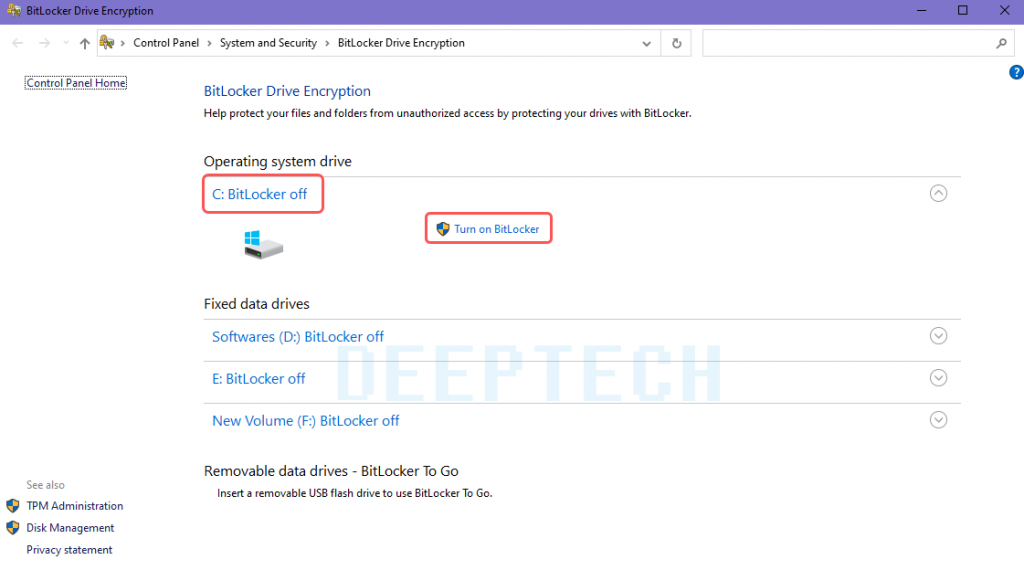
الآن يجب عليك اختيار الطريقة التي تريد فتح محرك الأقراص هذا، وهنا لديك خياران:
- استخدم كلمة مرور.
- استخدم البطاقة الذكية او فلاشة USB.
حدد الخيار الأول لاستخدام كلمة مرور لإلغاء تأمين محرك الأقراص.
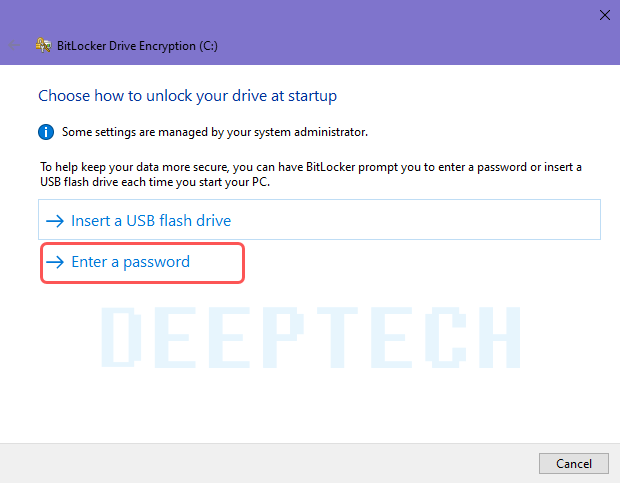
اختر كلمة مرور BitLocker
اختيار كلمة مرور قوية مناسبة يمكنك تذكرها أيضًا، وذلك كما يقترح معالج BitLocker، فيجب أن تحتوي كلمة مرورك على أحرف كبيرة وصغيرة وأرقام ومسافات ورموز.
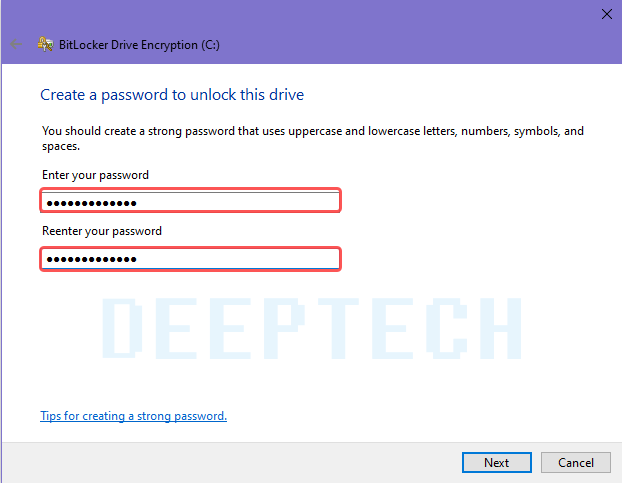
بمجرد إنشاء كلمة مرور مناسبة، اكتبها، ثم أعد كتابتها للتأكيد.
تحتوي الصفحة التالية على خيارات لإنشاء مفتاح استرداد BitLocker، حيث يعد مفتاح استرداد BitLocker فريدًا لمحرك الأقراص الخاص بك وهو الطريقة الوحيدة التي يمكنك من خلالها إنشاء نسخة احتياطية من الأنواع بأمان، وهناك أربعة خيارات للاختيار من بينها. ولكن في الوقت الحالي، اختر حفظ إلى ملف، ثم اختر موقع حفظ لا يُنسى، وبمجرد الحفظ، اضغط على التالي.
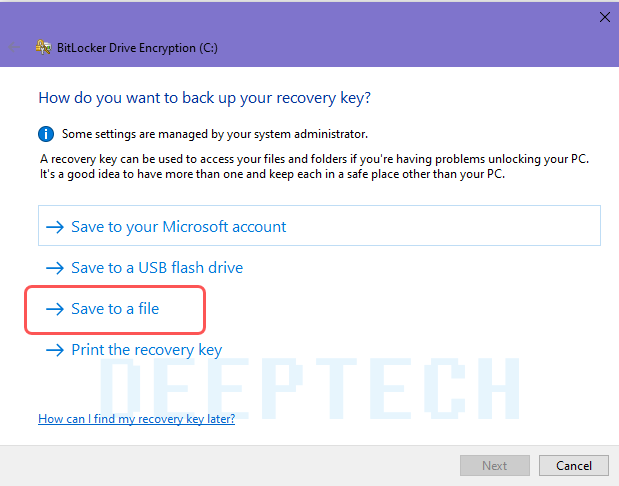
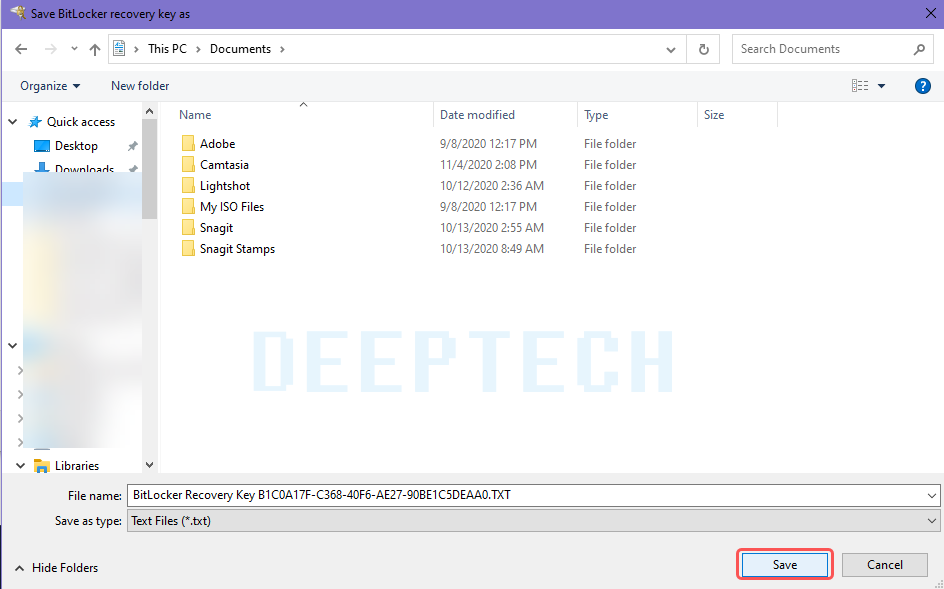
كم المقدار الذي تريد تشفيره من محرك الأقراص باستخدام BitLocker وأي وضع تشفير يجب استخدامه:
في هذه المرحلة، تختار مقدار محرك الأقراص الذي تريد تشفيره.
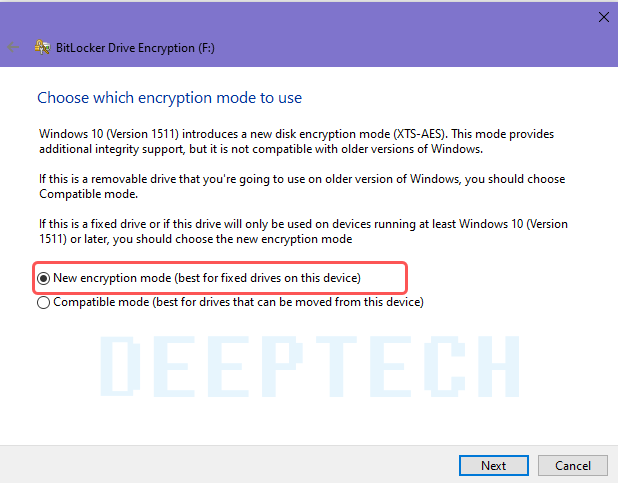
يقترح معالج BitLocker بشدة تشفير محرك الأقراص بالكامل إذا كنت تستخدمه بالفعل للتأكد من تشفير جميع البيانات المتاحة، بما في ذلك المحذوفة ولكن لم تتم إزالتها من محرك الأقراص، ولكن إذا كنت تقوم بتشفير محرك أقراص جديد أو كمبيوتر شخصي جديد، “فأنت تحتاج فقط إلى تشفير جزء محرك الأقراص الذي يتم استخدامه حاليًا” لأن BitLocker سيقوم بتشفير البيانات الجديدة تلقائيًا عند إضافتها.
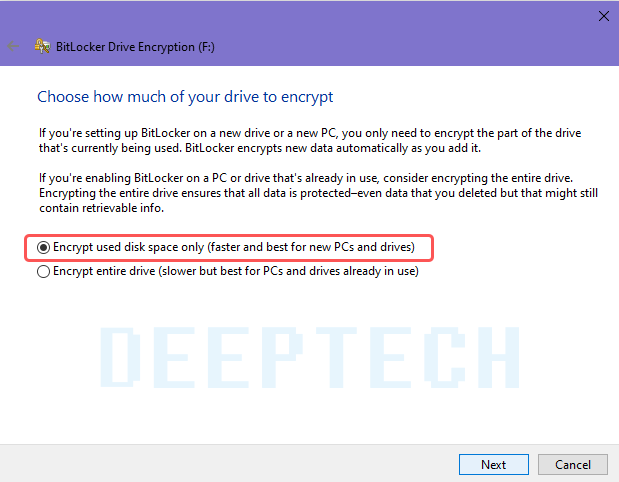
أخيرًا اختر وضع التشفير الخاص بك، حيث قدم الإصدار 1511 من Windows 10 وضعًا جديدًا لتشفير القرص، يُعرف باسم XTS-AES وتوفر XTS-AES دعمًا إضافيًا للتكامل، ومع ذلك فهو غير متوافق مع إصدارات Windows الأقدم، وإذا ظل محرك الأقراص الذي تقوم بتشفيره باستخدام BitLocker في نظامك، فيمكنك اختيار وضع تشفير XTS-AES الجديد بأمان.
إذا لم يكن الأمر كذلك (إذا كنت ستقوم بتوصيل محرك الأقراص بجهاز منفصل)، واختر وضع التوافق.
تشفير محرك الأقراص الخاص بك باستخدام BitLocker
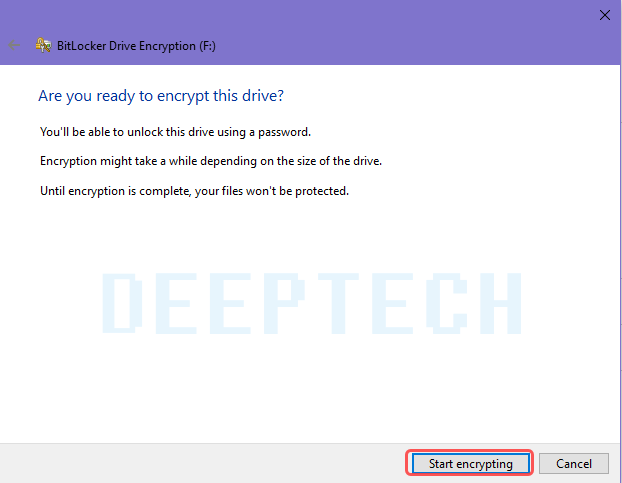
لقد وصلت إلى الصفحة الأخيرة: حان الوقت لتشفير محرك الأقراص الخاص بك باستخدام BitLocker، فقط اختر بدء التشفير وانتظر حتى تكتمل العملية، وقد تستغرق عملية التشفير بعض الوقت، حسب كمية البيانات.
عند إعادة تشغيل نظامك أو محاولة الوصول إلى محرك الأقراص المشفر، سيطالبك BitLocker بكلمة مرور محرك الأقراص.
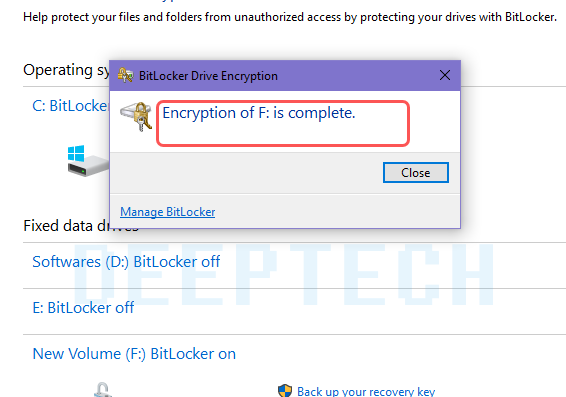
استخدام AES-256 مع BitLocker
يمكنك جعل BitLocker يستخدم تشفير AES 256 بت أقوى بكثير، بدلاً من 128 بت AES.
السبب الرئيسي لاستخدام AES-256 بدلاً من AES-128 هو الحماية من ظهور الحوسبة الكمية في المستقبل، حيث أن ستكون الحوسبة الكمية قادرة على كسر معايير التشفير الحالية لدينا بسهولة أكبر على أجهزتنا الحالية.
افتح محرر نهج المجموعة، ثم توجه إلى تكوين الكمبيوتر ثم قوالب الإدارة ثم مكونات Windows ثم تشفير محرك BitLocker.
حدد اختيار طريقة تشفير محرك الأقراص وقوة التشفير، اختر ممكّن ، ثم استخدم المربعات المنسدلة لتحديد XTS-AES 256 بت، ثم اضغط على تطبيق.
قم بعمل نسخة احتياطية من كلمة مرور Windows BitLocker
أنت تعرف الآن كيفية تشفير محرك أقراص Windows 10 الخاص بك باستخدام BitLocker.
BitLocker هي أداة تشفير رائعة موجودة في Windows 10، فأنت لست مضطرًا إلى القلق باستخدام أداة تشفير تابعة لجهة خارجية.
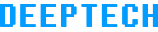
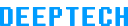

اضافة تعليق