إليك كيفية تحرير ذاكرة الوصول العشوائي RAM على جهاز الكمبيوتر الشخصي الذي يعمل بنظام ويندوز Windows حتى تتمكن من معرفة من يستخدم الذاكرة واستخدام مواردك بشكل أفضل.
- ما هي ذاكرة الوصول العشوائي؟
- 1. أعد تشغيل الكمبيوتر
- 2. تحقق من استخدام ذاكرة الوصول العشوائي باستخدام أدوات ويندوز Windows
- 3. إلغاء تثبيت أو تعطيل البرنامج
- 4. استخدام تطبيقات أخف وإدارة البرامج
- 5. المسح بحثًا عن البرامج الضارة
- 6. ضبط الذاكرة الظاهرية
- 7. جرب ReadyBoost
- 8. تثبيت المزيد من ذاكرة الوصول العشوائي
- ماذا عن منظفات ذاكرة الوصول العشوائي؟
دعنا نلقي نظرة على بعض الخطوات العملية لمسح ذاكرة الوصول العشوائي والحفاظ على تشغيل الكمبيوتر بسلاسة.
ما هي ذاكرة الوصول العشوائي؟
قبل التعمق في النصائح حول كيفية مسح ذاكرة الوصول العشوائي، سنصف بإيجاز ما تفعله ذاكرة الوصول العشوائي في حال لم تكن تعرف.
RAM تعني ذاكرة الوصول العشوائي، إنها وسيلة تخزين قصيرة المدى تحتوي على البرامج والعمليات التي تعمل حاليًا على جهاز الكمبيوتر الخاص بك.
كلما زادت ذاكرة الوصول العشوائي الموجودة في جهازك، زاد عدد البرامج التي يمكنك تشغيلها مرة واحدة دون التأثير سلبًا على الأداء. عندما ينخفض الكمبيوتر في ذاكرة الوصول العشوائي (RAM)، فإنه يستخدم جزءًا من محرك التخزين يسمى ملف الصفحة والذي يعمل بمثابة ذاكرة RAM وهمية. هذا أبطأ بكثير من ذاكرة الوصول العشوائي الفعلية، ولهذا السبب قد تواجه بطئ في جهازك الكمبيوتر الخاص بك.
نظرًا لأن ذاكرة الوصول العشوائي متقلبة، فستفقد محتوياتها عند إيقاف تشغيل جهاز الكمبيوتر الخاص بك. لذاك يجب حفظ أي شيء تريد الاحتفاظ به في وحدة تخزين دائمة، مثل محرك الأقراص الثابتة أو محرك الأقراص ذي الحالة الصلبة.
لنلقِ نظرة على طرق تقليل مقدار ذاكرة الوصول العشوائي (RAM) التي تستخدمها. لن تحتاج إلى القيام بذلك في معظم الأوقات، لكنها مفيدة عندما تلاحظ مشكلة.
1. أعد تشغيل الكمبيوتر
هذه نصيحة ربما تكون على دراية بها، لكنها شائعة لسبب ما.
ستؤدي إعادة تشغيل جهاز الكمبيوتر أيضًا إلى مسح ذاكرة الوصول العشوائي تمامًا وإعادة تشغيل جميع العمليات قيد التشغيل. بينما من الواضح أن هذا لن يزيد من الحد الأقصى لذاكرة الوصول العشوائي المتاحة، إلا أنه سينظف العمليات التي تعمل في الخلفية والتي يمكن أن تلتهم ذاكرتك.
لذاك يجب عليك إعادة تشغيل جهاز الكمبيوتر الخاص بك بانتظام لمنعه من التعثر، خاصة إذا كنت تستخدمه طوال الوقت.
2. تحقق من استخدام ذاكرة الوصول العشوائي باستخدام أدوات ويندوز Windows
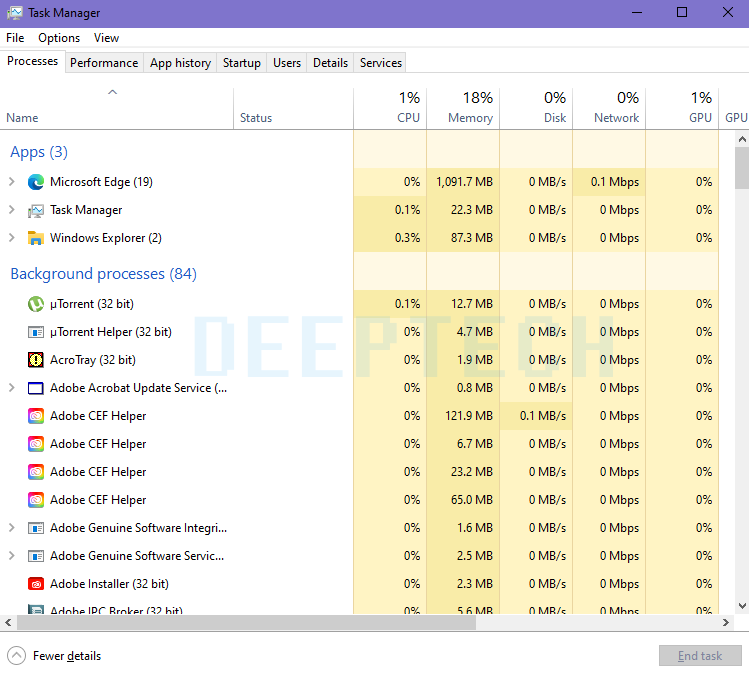
ليس عليك تخمين ما الذي يستخدم ذاكرة الوصول العشوائي الخاصة بك؛ حيث يوفر لك نظام تشغيل ويندوز Windows أدوات لتُظهر لك ذلك. لتتمكن من فهم ذلك؛ افتح مدير المهام بالبحث عنه في قائمة ابدأ، أو استخدم اختصار Ctrl + Shift + Esc، ثم انقر فوق مزيد من التفاصيل للتوسيع إلى الأداة الكاملة إذا لزم الأمر. ثم في علامة تبويب العمليات، انقر فوق رأس الذاكرة للفرز من معظم إلى أقل استخدام لذاكرة الوصول العشوائي.
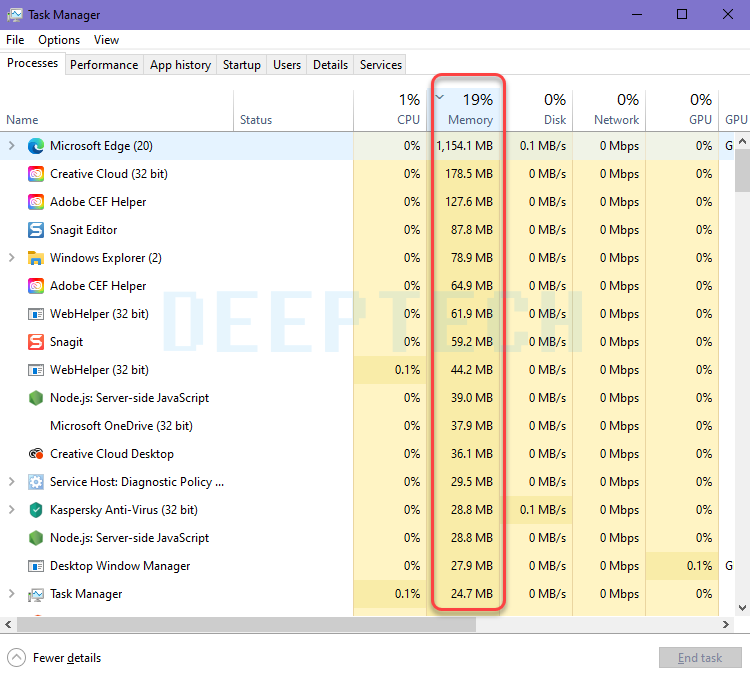
ضع في اعتبارك التطبيقات التي تراها هنا، حيث سنناقش المزيد عنها لاحقًا.
لمزيد من المعلومات، قم بالتبديل إلى علامة التبويب “الأداء”.في قسم الذاكرة، سترى مخططًا لاستخدام ذاكرة الوصول العشوائي بمرور الوقت. في الخطوة التالية انقر فوق فتح Resource Monitor في الأسفل ويمكنك الحصول على مزيد من التفاصيل في علامة التبويب Memory.
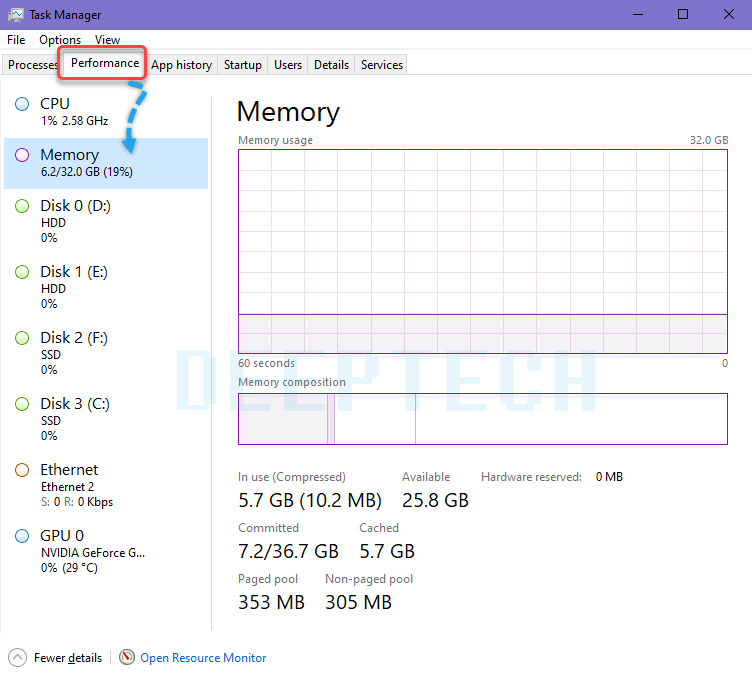
سيوضح لك الرسم البياني في الأسفل مقدار ذاكرة الوصول العشوائي (RAM) المتوفرة لديك. قم بالفرز حسب Commit KB في القائمة العلوية لمعرفة البرامج التي تستخدم معظم ذاكرة الوصول العشوائي. إذا كنت تشك في أن لديك مشكلة عميقة بناءً على ما تراه هنا، فراجع الدليل الكامل لاستكشاف أخطاء تسرب الذاكرة وإصلاحها.سنقوم بشرحه على المدونة قريبا ان شاء الله.
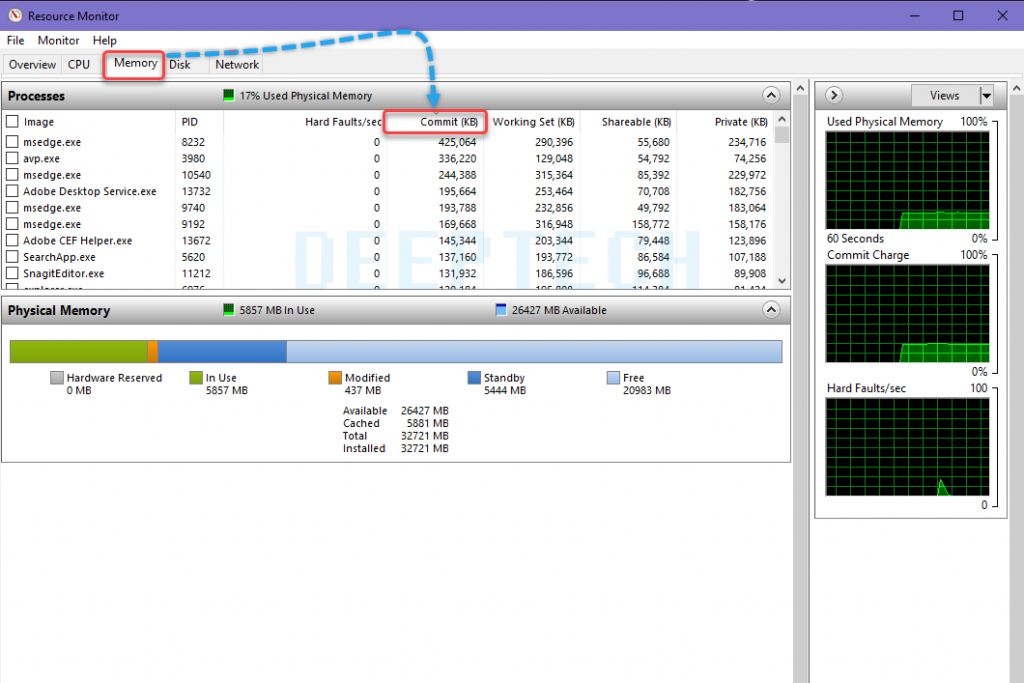
3. إلغاء تثبيت أو تعطيل البرنامج
الآن بعد أن رأيت التطبيقات التي تستخدم معظم ذاكرة الوصول العشوائي على نظامك، فكر فيما إذا كنت تستخدمها حقًا. من الطرق السهلة لتحرير ذاكرة الوصول العشوائي هي منع البرامج التي لا تستخدمها مطلقًا بغض النظر عن استهلاكها!
عليك ادراك ان التطبيقات التي لم تفتحها منذ شهور هي مجرد إهدار للموارد على جهاز الكمبيوتر الخاص بك، لذا يجب إزالتها. افعل ذلك بالانتقال إلى الإعدادات ثم التطبيقات وانقر فوق إلغاء التثبيت على أي تطبيق تريد إزالته.
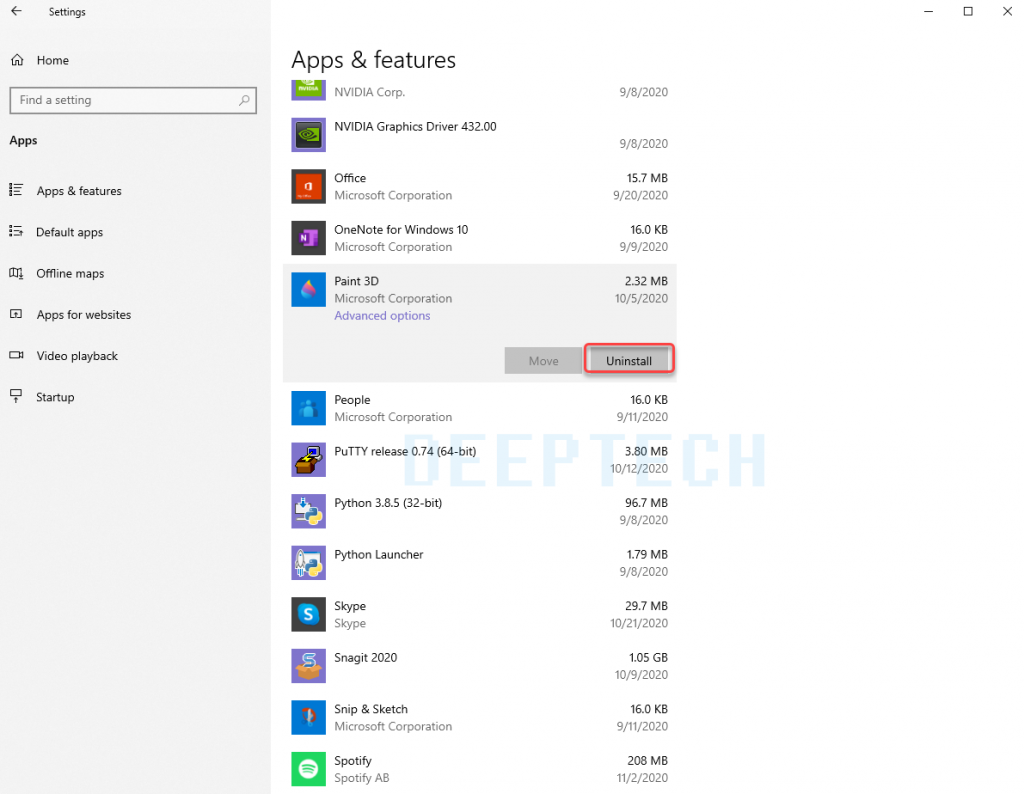
إذا كنت لا تريد إلغاء تثبيت أحد التطبيقات لأنك تستخدمه في بعض الأحيان، فيمكنك بدلاً من ذلك منعه من التشغيل عند بدء التشغيل. تقوم العديد من التطبيقات بتعيين نفسها للعمل تلقائيًا في كل مرة تقوم فيها بتسجيل الدخول، وهو أمر مبالغ فيه إذا كنت نادرًا ما تستخدمها.
4. استخدام تطبيقات أخف وإدارة البرامج
ماذا لو كنت حقًا بحاجة إلى تقليل استخدام ذاكرة الوصول العشوائي RAM، لكن التطبيقات التي تستهلك ذاكرة الوصول العشوائي ضرورية لسير عملك؟ يمكنك التعامل مع هذا بطريقتين.
أولاً: حاول استخدام بدائل أخف للتطبيق عندما تستطيع. إذا كان جهاز الكمبيوتر الخاص بك يعاني عندما يكون لديك Photoshop مفتوحًا، فحاول استخدام تطبيق أصغر مثل Paint.NET أو GIMP لإجراء تعديلات طفيفة. استخدم Photoshop فقط عندما تكون مكرسًا بالكامل للعمل في مشروع.
ثانيًا: انتبه جيدًا للبرامج المفتوحة لديك وقم بإغلاق أي برنامج لا تعمل به بنشاط، ومن ثم ضع إشارة مرجعية على علامات تبويب المتصفح المفتوحة التي تريد قراءتها لاحقًا، ثم أغلقها لتحرير ذاكرة الوصول العشوائي.
Google Chrome في فئته الخاصة هنا، لأنه يشتهر بابتلاع ذاكرة الوصول العشوائي.
5. المسح بحثًا عن البرامج الضارة
يجدر التحقق من وجود برامج ضارة على جهاز الكمبيوتر الخاص بك. من الواضح أن البرامج المارقة التي تسرق الموارد ستمتص ذاكرة الوصول العشوائي المتاحة لديك. لذلك نوصي بإجراء فحص باستخدام Malwarebytes، كما نأمل ألا تجد أي شيء، لكن على الأقل يمكنك استبعاد الاحتمال.
6. ضبط الذاكرة الظاهرية
في وقت سابق، ذكرنا ملف ترحيل الصفحات. إذا رأيت رسائل خطأ تفيد بأن الذاكرة الظاهرية في نظامك منخفضة، فيمكنك زيادة ذلك ونأمل أن تحافظ على استقرار الأداء.
للقيام بذلك؛ ابحث عن لوحة التحكم في قائمة ابدأ لفتحها، ثم قم بتبديل عرض الفئة في الجزء العلوي الأيمن إلى الرموز الصغيرة (إذا لزم الأمر) واختر النظام. على الجانب الأيسر، انقر فوق إعدادات النظام المتقدمة والتي ستفتح نافذة جديدة.
هنا في علامة التبويب خيارات متقدمة انقر فوق زر الإعدادات ضمن الأداء ثم قم بالتبديل إلى علامة التبويب خيارات متقدمة مرة أخرى وانقر فوق الزر تغيير في قسم الذاكرة الافتراضية.
الآن سترى حجم ملف ترحيل الصفحات لمحرك الأقراص الرئيسي. في معظم الحالات، يمكنك ترك مربع الإدارة تلقائيًا محددًا والسماح لـ Windows بالاعتناء به. ومع ذلك، إذا كان لديك انخفاض في الذاكرة الافتراضية، فقد تحتاج إلى إلغاء تحديد هذا وتعيين الحجم الأولي والحجم الأقصى إلى قيم أعلى.
7. جرب ReadyBoost
إذا كان جهاز الكمبيوتر الخاص بك لا يزال يحتوي على محرك أقراص ثابت ميكانيكي قديم (HDD) بداخله، فيمكنك تجربة ميزة Windows أقل شهرة تسمى ReadyBoost لزيادة ذاكرة الوصول العشوائي. يتيح لك ذلك توصيل محرك أقراص فلاشة أو بطاقة SD التي يتعامل معها Windows بفعالية على أنها ذاكرة وصول عشوائي إضافية.
على الرغم من أنها تبدو رائعة، إلا أن هذه الميزة تقدم استخدامًا محدودًا اليوم. إذا كان جهاز الكمبيوتر الخاص بك يحتوي على SSD، فلن يفعل ReadyBoost أي شيء؛ هذا لأن SSD أسرع من محرك أقراص الفلاشة.
بالإضافة إلى ذلك، نظرًا لأن أجهزة الكمبيوتر بها المزيد من ذاكرة الوصول العشوائي المثبتة افتراضيًا الآن، فلن ترى الكثير من المكاسب من ReadyBoost كما لو كنت تستخدم نظام قديم منذ سنوات عديدة. لا تقدم “ذاكرة الوصول العشوائي التظاهر” من ReadyBoost نفس مكاسب الأداء مثل إضافة المزيد من ذاكرة الوصول العشوائي.
8. تثبيت المزيد من ذاكرة الوصول العشوائي
إذا كانت ذاكرة الوصول العشوائي منخفضة لديك دائمًا أو تريد تشغيل المزيد من البرامج في وقت واحد، ولا توجد طريقة للتغلب على ذلك، فأنت تحتاج إلى إضافة المزيد من ذاكرة الوصول العشوائي إلى جهازك. على الرغم من أنها ليست رخيصة، فإن إضافة ذاكرة الوصول العشوائي ستمنح أداءً محسنًا كثيرًا إذا لم يكن لدى جهاز الكمبيوتر الخاص بك الكثير حتى الآن.
إذا كنت تتساءل عن كيفية الحصول على المزيد من ذاكرة الوصول العشوائي، فاعلم أنه من الممكن فقط زيادة ذاكرة الوصول العشوائي الخاصة بك عن طريق إضافة رامات فعلية إلى جهازك.
الادعاءات عبر الإنترنت حول “تنزيل المزيد من ذاكرة الوصول العشوائي” هي نكات؛ من المستحيل إضافة ذاكرة بهذه الطريقة.
على سطح المكتب، تعد زيادة ذاكرة الوصول العشوائي الخاصة بك ترقية بسيطة جدًا. ولكن نظرًا للمساحة الضيقة على جهاز كمبيوتر محمول، فقد يكون الأمر صعبًا أو مستحيلًا على الأجهزة المحمولة.ستحتاج أيضًا إلى التأكد من شراء ذاكرة الوصول العشوائي المتوافقة مع نظامك.
ملاحظه:
ألق نظرة على وثائق الشركة المصنعة لجهاز الكمبيوتر الخاص بك لمعرفة نوع ذاكرة الوصول العشوائي التي تعمل مع نظامك وما إذا كانت الترقية سهلة، ستساعد المنتديات عبر الإنترنت أيضًا في هذا.
ماذا عن منظفات ذاكرة الوصول العشوائي؟
من المحتمل أنك رأيت أدوات تنظيف ذاكرة الوصول العشوائي (RAM) التي تعد بمساعدتك على زيادة ذاكرة الوصول العشوائي الخاصة بك بطرق مختلفة، وعلى الرغم من انها تبدو فكرة رائعة، الا اننا نوصي بتجنبها.
في النهاية يمكننا توضيح ان إدارة الذاكرة هي قضية حسابية معقدة. يمتلك مطورو Windows الخبراء في مجالهم فهمًا أفضل لكيفية القيام بذلك من بعض المطورين العشوائيين الذين ينشرون منظف ذاكرة الوصول العشوائي.
لقد ألقينا نظرة على عدة طرق لتحرير ذاكرة الوصول العشوائي على نظام التشغيل Windows 10. وأخيراً؛ فإن إضافة المزيد من ذاكرة الوصول العشوائي الفعلية إلى جهازك هو الحل الأفضل للمشكلات المتعلقة بذاكرة الوصول العشوائي. سيساعدك المشي من خلال الخطوات المذكورة أعلاه في تحديد ما إذا كان ذلك ضروريًا أم لا.
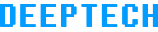
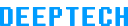

اضافة تعليق