هناك الكثير من التطبيقات التي تعدك بوظائف أعلى للشبكة وسرعات إنترنت قصوى، وعادةً، لا تقدم هذه التطبيقات شيئًا سوى واجهة دخيلة بينما تستهلك أموالك بدون فائدة على أرض الواقع، وقد يكون بعضها برامج ضارة، لذلك فيما يلي بعض الطرق لزيادة سرعة الانترنت/الشبكة دون الحاجة إلى الدفع مقابل هذه التطبيقات، ويتضمن ذلك التغيير والتبديل في اتصالك بالإنترنت أكثر من بعض البرامج الغريبة .
تحذير: تتضمن كافة التعديلات أدناه تحرير التسجيل Regedit (سجل ريجستري)، ونتيجة لذلك، يجب عليك المتابعة بحذر وعمل نسخة احتياطية من السجل الخاص بك قبل إجراء أي من التعديلات المذكورة أدناه، حيث أنه قد تؤدي عمليات الحذف والتعديل إلى إتلاف وظائف جهاز الكمبيوتر الخاص بك، ومن الأفضل عمل نسخة احتياطية من السجل أولاً قبل المتابعة.
ماهو الريجستري وكيفية فتحه
سجل ريجستري الخاص بنظام ويندوز عبارة عن قاعدة بيانات تخزن إعدادات وخيارات أنظمة تشغيل مايكروسوفت ويندوز، وتحتوي قاعدة البيانات هذه على معلومات وإعدادات للمكونات وأنظمة التشغيل ومعظم البرامج غير نظام التشغيل وإعدادات المستخدم. يقدم سجل ريجستري أيضًا نافذة للتعامل مع نواة النظام مما يكشف معلومات تشغيل مثل عدادات الأداء والمكونات الفعالة حاليًا. يمكن استخدام محرر سجل ريجستري لإحداث تغييرات في مدخلات سجل ريجستري على جهاز الكمبيوتر، الأمر الذي يمكن الاستفادة منه عند استكشاف أخطاء مكونات الكمبيوتر وإصلاحها أو عند التخلص من الفيروسات.
wikihow
قم بالضغط على Win+R وستظهعر لك النافذة التالية اكتب regedit بعد ذلك وافق وستلج مباشرة الى الريجستري او محرر السجل
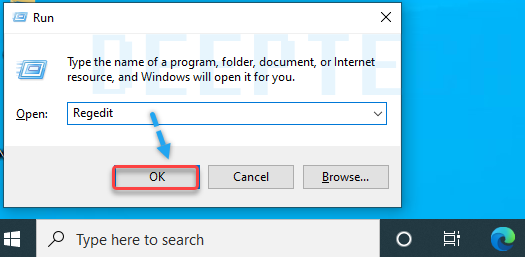
1. IRPStackSize
يمثل IRPStackSize (حجم مكدس حزم طلبات الإدخال / الإخراج) عدد المخازن المؤقتة للاستقبال التي يبلغ حجمها 36 بايت والتي يمكن لجهاز الكمبيوتر استخدامها في وقت واحد، حيث يسمح لجهاز الكمبيوتر الخاص بك بتلقي المزيد من البيانات في نفس الوقت، فإذا كان لديك اتصال إنترنت كبير (أكثر من 10 ميجابت في الثانية)، فستستفيد من ذلك، وبالنسبة لأولئك الذين لديهم اتصالات إنترنت أصغر، قد لا تلاحظ حتى أدنى اختلاف، لذا تخطي هذا.
يخصص نظامك عادةً 15 IRPs في مكدس الشبكة الخاص به، وفي كثير من الأحيان، ستستفيد أكثر بكثير مع 32، على الرغم من أنه يمكنك تكوين ما يصل إلى 50، ولكن جرب 32 أولاً.
إليك موقع المفتاح في السجل الخاص بك:
HKEY_LOCAL_MACHINE\SYSTEM\CurrentControlSet\Services\LanmanServer\Parameters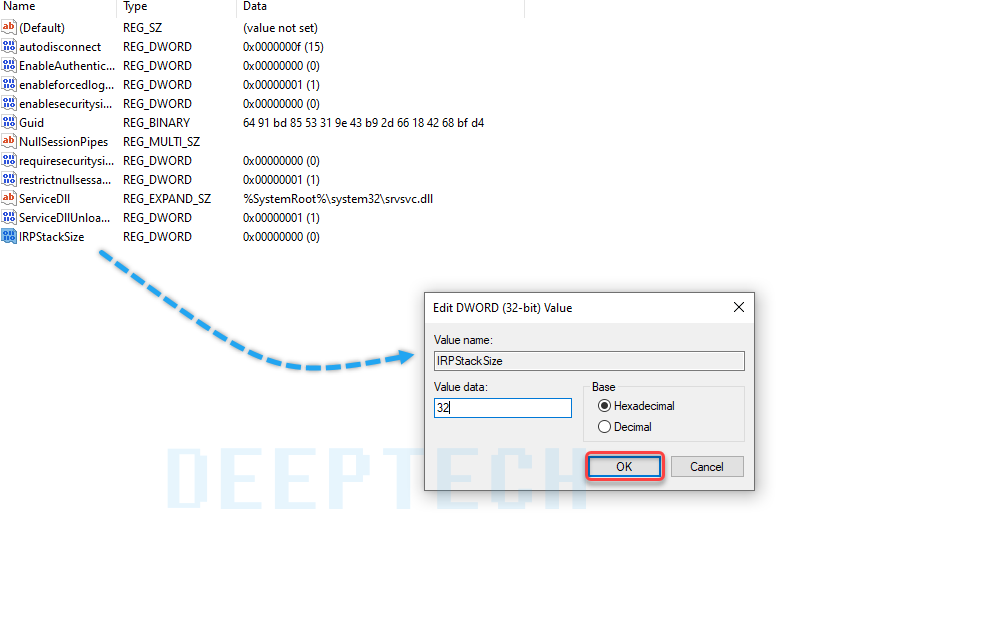
أضف “IRPStackSize” كقيمة DWORD على الجانب الأيمن من نافذة الريجستري وتعديل القيمة إلى 32.
2. SizReqBuf
يمثل SizReqBuf حجم المخازن المؤقتة للاستقبال الأولية داخل بيئة الخادم، وهذا يعني أنه سيؤثر على قدرتك على استضافة شيء ما في بيئة عالية التأخير، لنفترض أنك تستضيف خادم ألعاب ويشكو الكثير من الأشخاص من التأخر، فسيساعد تعديل هذه القيمة في تقليل تأثير التأخر، وستستفيد أيضًا إذا كنت تستضيف موقعًا إلكترونيًا أو أي خدمة أخرى، بما في ذلك إرسال الملفات من خلال برنامج المراسلة الفورية أو Neo Modus Direct Connect.
عادةً ما يضع نظامك هذا المخزن المؤقت عند 16384 بايت، وبالنسبة لمعظم الخوادم، يعتبر هذا فعالًا بدرجة كافية، ولكن في بعض الأحيان يكون لديك مقدار صغير من الذاكرة ولا يمكنك مواكبة حجم الطلب الكبير.
إليك موقع المفتاح في السجل الخاص بك:
HKEY_LOCAL_MACHINE\SYSTEM\CurrentControlSet\Services\LanmanServer\Parametersأضف “SizReqBuf” كقيمة DWORD على الجانب الأيمن من نافذة الريجستري، وإذا كان لديك خادم به ذاكرة فعلية تزيد عن 512 ميجابايت، فقم بتعديل القيمة إلى 17424، أما إذا كان لديك أقل من 512 ميجابايت من الذاكرة، فيجب أن تفكر في الحصول على كمبيوتر جديد، ولكن يمكنك تعديل هذه القيمة في الوقت الحالي إلى 4356.
3. DefaultTTL
يخبر( Time to Live ( TTL أجهزة التوجيه بالمدة التي يجب أن تبقى فيها الحزمة في الهواء أثناء محاولة التسليم قبل التخلي عن الحزمة والتخلص منها، وعندما تكون القيمة عالية في الغالب، يقضي الكمبيوتر وقتًا أطول في انتظار حزمة فاشلة لتقديمها، مما يقلل بشكل فعال من مقدار الإنتاجية في شبكتك.
بدون تعيين قيمة، ينتظر ويندوز 128 ثانية حتى تنتهي المعاملة، وهذا يجعل جهاز الكمبيوتر الخاص بك يتأخر بشكل رهيب إذا كنت في منتصف شيء ما واتصالك بالخادم .
إليك موقع المفتاح في السجل الخاص بك:
HKEY_LOCAL_MACHINE\SYSTEM\CurrentControlSet\Services\Tcpip\Parameters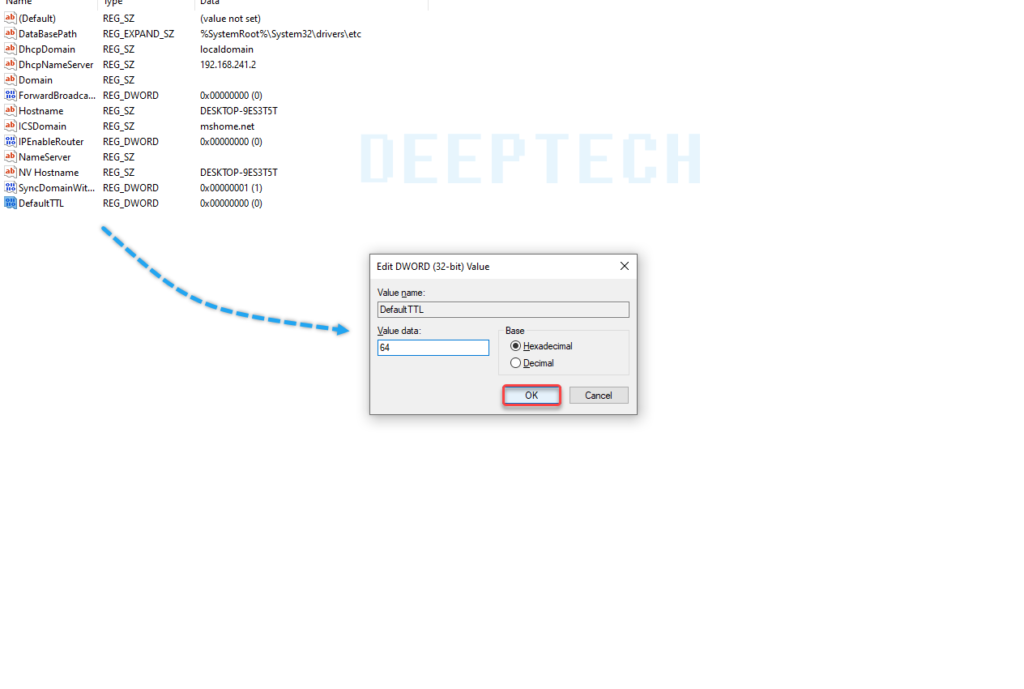
أضف “DefaultTTL” كقيمة DWORD داخل مفتاح “المعلمات”، وعيّن القيمة إلى أي شيء بين 1 و 255، وأفضل قيمة هي 64، على الرغم من أنه يمكنك تعيين قيم أقل إذا كنت ترغب في جعل الحزمة بسرعة أكبر.
4. TCP1323Opts
يتيح لك Tcp1323Opts استخدام RFC 1323، المعروف باسم “ملحقات TCP للأداء العالي” بثلاث طرق، حيث تعمل هذه القيمة الخاصة مع الطابع الزمني وتغيير حجم نافذة الشبكة، ويسمح هذا لاتصال TCP بالتفاوض على حجم نافذة الاستلام مع الخادم، مما يسمح لأجهزة الكمبيوتر بتحديد استقبال النوافذ حتى 1 جيجابايت.
انتقل إلى الموقع التالي في السجل الخاص بك:
HKEY_LOCAL_MACHINE\SYSTEM\CurrentControlSet\Services\Tcpip\Parameters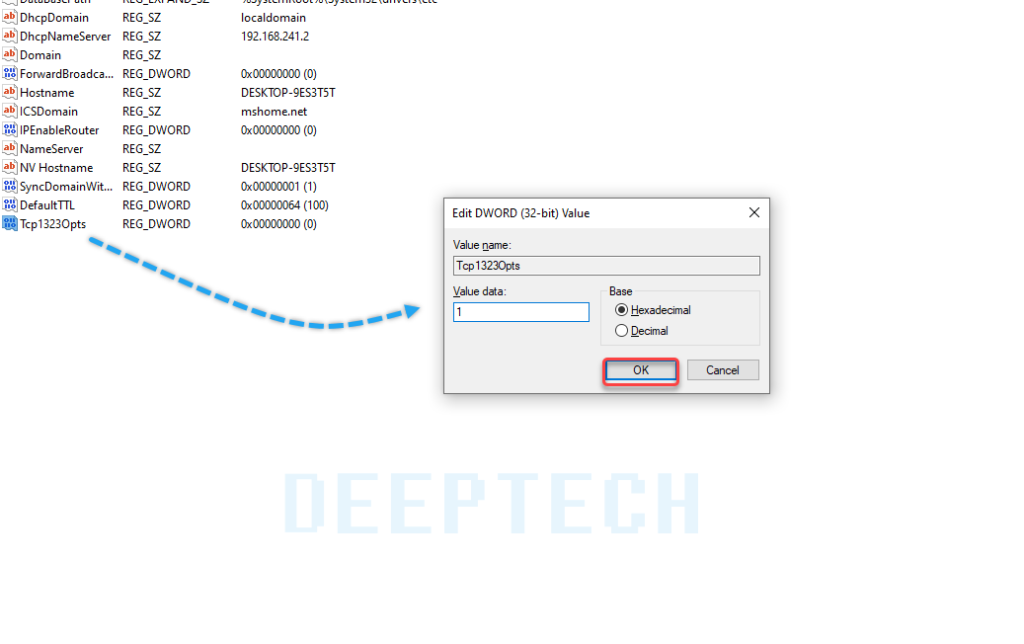
يجب أن تشاهد TCP 1323 Opts كقيمة “DWORD” على الجانب الأيمن من محرر التسجيل، (قم بإنشائه إذا لم يكن كذلك.) واضغط بزر الماوس الأيمن فوقه وقم بتعديل هذه القيمة إلى “1.”
5. MaxFreeTcbs
MaxFreeTcbs هي قيمة غير مناسبة، حيث إنه يحدد عدد اتصالات TCP النشطة التي يمكن لجهاز الكمبيوتر الخاص بك التعامل معها في أي وقت معين بناءً على مقدار الذاكرة الفعلية لديك ومقدار أداء جهاز الكمبيوتر الخاص بك فيما يتعلق بالنطاق الترددي.
إذا كان الرقم مرتفعًا جدًا، فقد لا يقوم جهاز الكمبيوتر الخاص بك بمعالجة معاملات TCP بشكل صحيح بسبب العدد الكبير من الاتصالات النشطة التي ترتبط بالكمبيوتر في نفس الوقت، ومع ذلك، إذا كان الرقم منخفضًا جدًا، فلا يمكنك استضافة أو طلب أي عدد تريده من الاتصالات، وأثناء تحديد الإعداد بشكل عشوائي، قد ترغب في زيادة الرقم عند تحديث جهازك أو اتصال الإنترنت.
للوصول إلى موقع القيمة ، انتقل إلى المسار التالي في السجل الخاص بك:
HKEY_LOCAL_MACHINE\SYSTEM\CurrentControlSet\Services\Tcpip\Parametersقم بإنشاء “MaxFreeTcbs” أو تحريره ووضع قيمته على 65536، وإذا كنت تستخدم جهاز كمبيوتر قديمًا به أجهزة ذات أداء أقل، فيمكنك تعيين هذا على رقم أقل، مثل 16000.
6. MaxUserPort
عندما يطلب أحد التطبيقات منفذًا متاحًا لفتحه من Windows، فيختار نظام التشغيل منفذًا واحدًا من 1024 إلى الحد الأقصى المحدد المعروف باسم “MaxUserPort”، ويسمح لك منفذ على جهاز الكمبيوتر الخاص بك بإنشاء اتصالات TCP / UDP عبر الإنترنت وفي شبكتك المحلية.
نعلم جميعًا أن 5000 أقل من 65534، ولكن ماذا يحدث عندما تفتح المزيد من الخيارات للبرامج التي تبحث عن منفذ؟ يجدون منفذًا أسرع بكثير مما لو كان لديهم فقط بضعة آلاف من الخيارات المتاحة.
يقوم Windows بتعيين هذه القيمة على 5000 افتراضيًا، ولكن يمكنك إعدادها لأي رقم من 5000 إلى 65534.
الموقع الذي يجب أن ينتقل إليه “MaxUserPort” موجود في مسار التسجيل التالي:
HKEY_LOCAL_MACHINE\SYSTEM\CurrentControlSet\Services\Tcpip\Parametersقم بإنشاء قيمة تسمى “MaxUserPort” واضبطها على 65534.
7. GlobalMaxTcpWindowSize
هذه القيمة لها اسم طويل، لكنك لن تندم على تعديلها إذا كان لديك اتصال إنترنت كبير (10 ميجابت في الثانية وما فوق) وغالبًا ما تقوم بتحميل الأشياء، حيث تمثل هذه القيمة مقدار البيانات التي يمكن إرسالها من جهاز الكمبيوتر الخاص بك دون تلقي حزمة إقرار (ACK).
في كل مرة ترسل فيها أجزاء صغيرة من البيانات على الإنترنت، يتعين على جهاز الكمبيوتر الخاص بك انتظار هذه الحزمة، التي تخبر نهاية الشبكة، “كل شيء على ما يرام! أرسل المزيد!” ففي بعض
أنشئ DWORD باسم “GlobalMaxTcpWindowSize” في مسار التسجيل التالي:
HKEY_LOCAL_MACHINE\SYSTEM\CurrentControlSet\Services\Tcpip\Parametersاضبط القيمة على 65535 وبذلك تكون قد انتهيت، وسيجعل هذا الكمبيوتر قادرًا على إرسال 64 كيلو بايت دون انتظار الإقرار، ولكن إذا شعرت بانخفاض في السرعة بعد تعديل ذلك، فقم بإزالة القيمة أو حاول رفعها قليلاً إلى 128 كيلوبايت (عن طريق ضبط القيمة على 131072).
8. MTU
تؤثر MTU على سرعة المنبع لديك أكثر من سرعة نقل البيانات، ولكن الاهتمام بالمستقبل مهم بنفس القدر، مما يضمن إرسال أجزاء أكبر من البيانات في وقت واحد، وبينما يتم عادةً تعيين هذا الرقم تلقائيًا بواسطة بطاقة الشبكة، يمكنك ضبط هذا بناءً على سرعة اتصالك بالإنترنت.
تحديد هذه القيمة أمر صعب، فأولاً، عليك معرفة قيمة MTU المثلى لديك، وهي القيمة التي لا تتطلب تجزئة الحزمة بسبب القيود المفروضة على سرعة اتصالك بالإنترنت.
يمكنك القيام بذلك عن طريق الانتقال إلى موجه الأوامر وإدخال ما يلي:
ping -f -l <mtu> <your gateway>استبدل “<mtu>” برقم من 88 إلى 4294967295. استبدل “<your gateway>” بالبوابة التي يستخدمها محول الشبكة للاتصال بالإنترنت، وإذا كنت لا تعرف البوابة، فاكتب ipconfig سطر الأوامر لمعرفة قيمتها ضمن “البوابة الافتراضية”، والتي تظهر أسفل محول الشبكة الذي تستخدمه للإنترنت.

عند إجراء اختبار ping، ستعرف أنك وصلت إلى عدد كبير جدًا عندما تحتوي الاستجابة على الرسالة التالية: يجب تجزئة الحزمة ولكن يجب تعيين DF.
طالما اخترت رقمًا لا يتطلب تجزئة الحزمة، فأنت بخير، فقط اختر أكبر رقم ممكن بدون تجزئة الحزمة، وستحصل على MTU الأمثل.
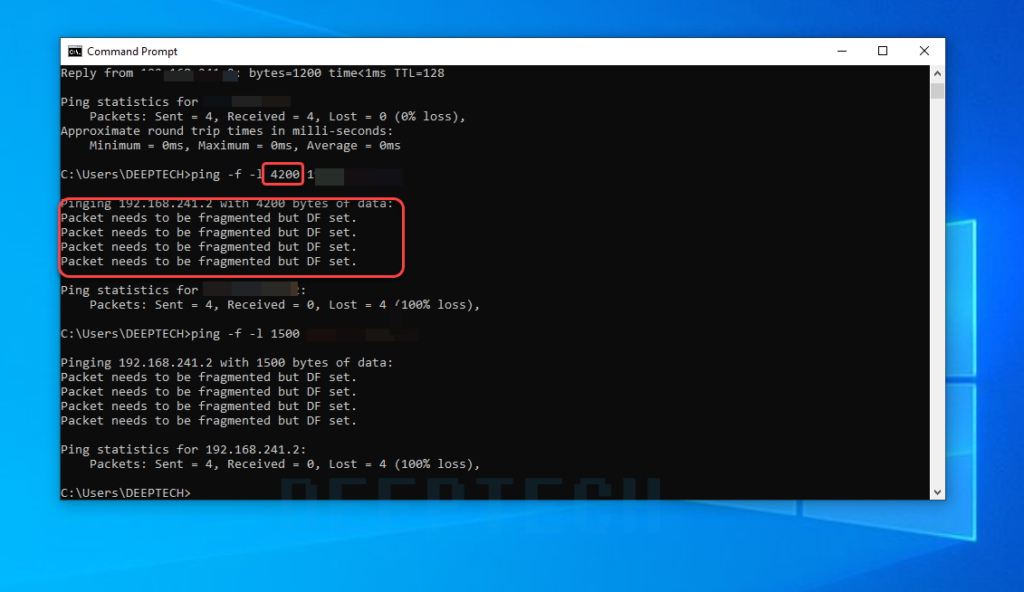
الآن، لتعيين هذا الرقم، انتقل إلى المسار التالي في السجل الخاص بك:
HKEY_LOCAL_MACHINE\SYSTEM\CurrentControlSet\Services\Tcpip\Parameters\Interfaces\Interface IDاستخدم الامر ipconfig للحصول على واجهة الشبكة الرئيسية الخاصة بي، فقد تكون هناك واجهات شبكة أخرى مثبتة في الكمبيوتر، خاصة عند استخدامه كموجه.
استبدل “معرف الواجهة” بـ GUID لواجهة الشبكة الخاصة بك، وفقط تصفح عبر GUIDs المختلفة التي تظهر ضمن “Interfaces” وانظر إلى المعلومات الموجودة على الجانب الأيمن من نافذة regedit لمعرفة ما إذا كانت تتطابق مع تفاصيل واجهة الشبكة التي تستخدمها للاتصال بالويب.
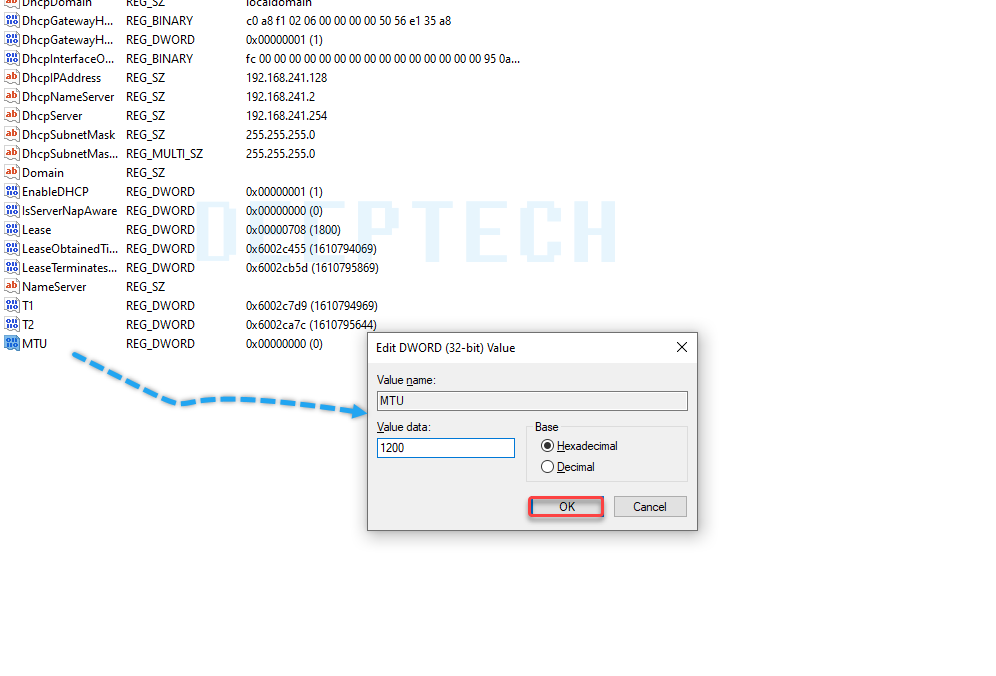
بمجرد الوصول إلى هذه الواجهة، أضف “MTU” ككلمة DWORD وقم بتعيينها على الرقم الذي حصلت عليه عند اختبار اتصال البوابة، وهذا يجب أن يصلح الكثير.
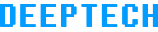
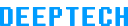

اضافة تعليق