استخدم موجه الأوامر للتحكم في شبكة Wi-Fi الخاصة بك، وفيما يلي أكثر الأوامر المفيدة لاستكشاف أخطاء الشبكة المنزلية الخاصة بك وإصلاحها.
بصفتك مستخدمًا لنظام Windows، يمكن أن تشعر أن لوحة التحكم وتطبيق الإعدادات بوجود حدود فيما يمكنك القيام به.
فإذا كنت تريد التحكم الكامل والمطلق في شبكتك، مما يعني الوصول إلى كل ما يقدمه نظام التشغيل ، فسيتعين عليك البدء في استخدام موجه الأوامر.
1. بينغ PING
pingهي واحدة من أوامر الشبكة الأساسية والمفيدة لاستخدامها في تطبيق موجه الأوامر، حيث يخبرك ما إذا كان جهاز الكمبيوتر الخاص بك يمكنه الوصول إلى بعض عناوين IP أو اسم المجال، وإذا أمكن، كم من الوقت تستغرق البيانات للانتقال هناك والعودة مرة أخرى.
مثال عن استخدام ping:
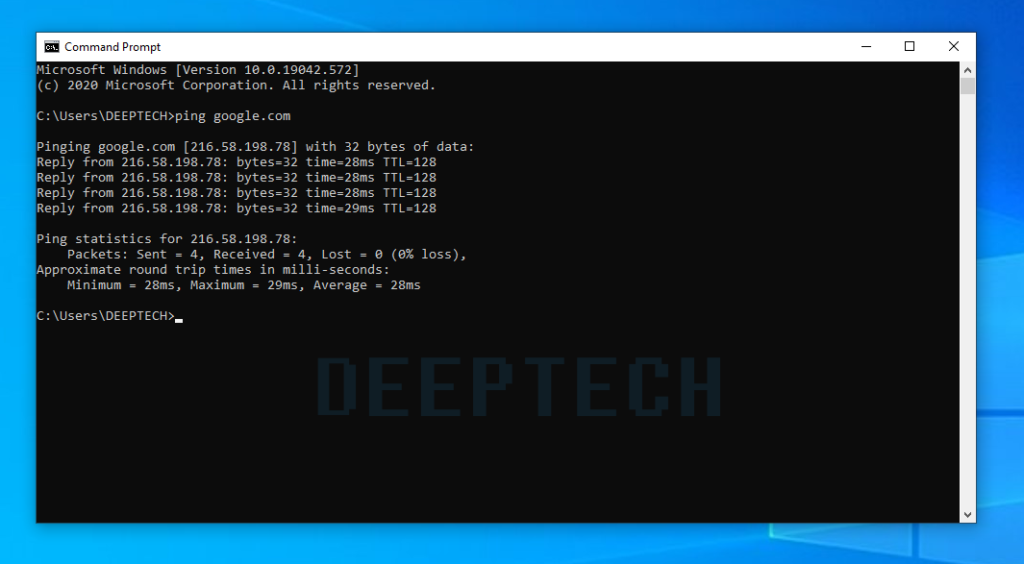
يعمل الأمر عن طريق إرسال حزم بيانات متعددة ومعرفة عدد حزم البيانات التي تعود، وإذا لم يعد بعضهم، فسيخبرك أنه (“ضاع”)، ويؤدي فقدان الحزم إلى ضعف الأداء في الألعاب والبث، وهذه طريقة رائعة للاختبار.
بشكل افتراضي، يرسل 4 حزم، كل واحدة تنتظر 4 ثوان قبل انتهاء المهلة، ويمكنك زيادة عدد الحزم مثل هذا:
ping www.google.com -n 10ويمكنك زيادة مدة المهلة على النحو التالي (القيمة بالمللي ثانية):
ping www.google.com -w 60002. TRACERT
tracertشبيه في الاستخدام مثل الامر الاول:
pingفإنه يرسل حزمة بيانات كطريقة لاستكشاف أي مشكلات في الشبكة قد تكون لديك، ولكنه يتتبع بدلاً من ذلك مسار الحزمة أثناء انتقالها من خادم إلى خادم.
مثال عن استخدام tracert :
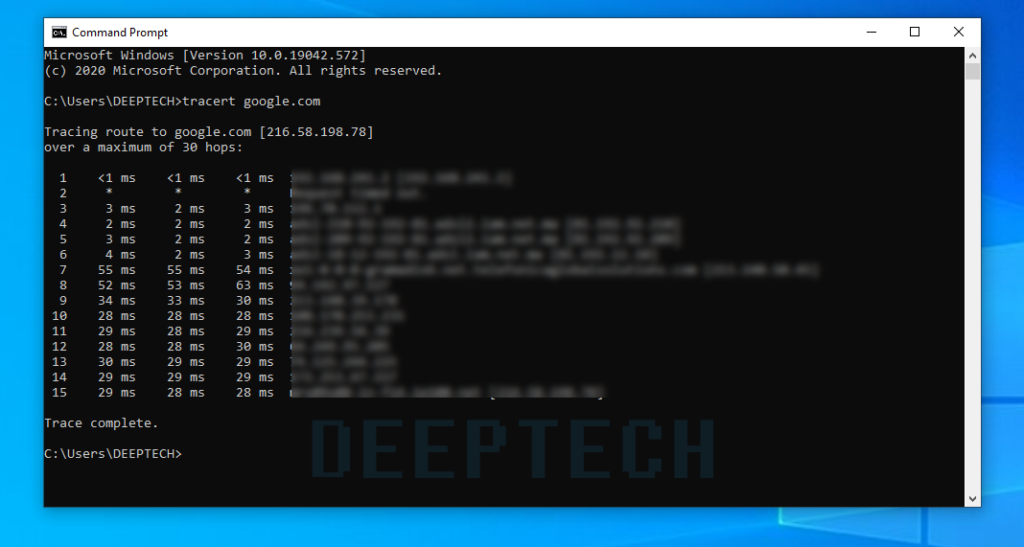
يقوم الأمر بإخراج ملخص سطر بسطر لكل حركة، بما في ذلك زمن الانتقال بينك وبين تلك الحركة المعينة وعنوان IP لتلك القفزة (بالإضافة إلى اسم المجال إذا كان متاحًا).
لماذا ترى ثلاث قراءات لوقت الاستجابة لكل حركة؟
يرسل أمر الشبكة ثلاث حزم لكل حركة لتغطية فقدان الحزمة أو التباطؤ، وفقط تذكر أنه لا يمثل وقت الاستجابة الحقيقي، ومن الأفضل استخدام متوسط الثلاثة.
3. PATHPING
pathpingباستثناء معلومات أكثر، مما يعني أن التنفيذ يستغرق وقتًا أطول، فبعد إرسال الحزم منك إلى وجهة معينة، فإنه يحلل المسار الذي سلكته ويحسب فقدان الحزمة على أساس كل قفزة.
مثال عن استخدام pathping :
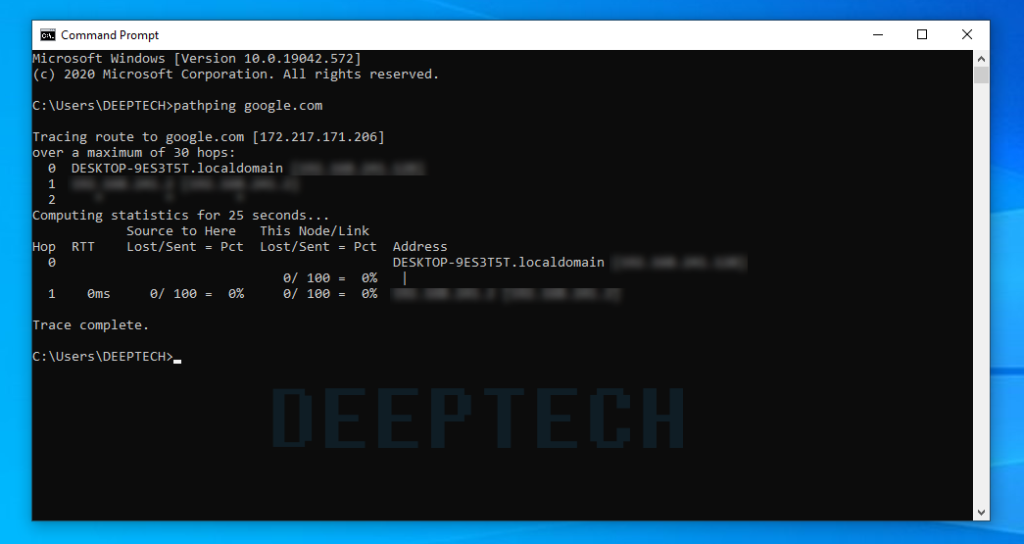
4. IPCONFIG
ipconfigغالبًا ما يظهر كأمر الشبكات الأكثر استخدامًا على Windows، فهي ليست مفيدة فقط للمعلومات التي تقدمها، ولكن يمكنك دمجها مع اثنين من مفاتيح التبديل لتنفيذ مهام معينة.
استخدام العينة والمخرجات:

يُظهر الإخراج الافتراضي كل محول شبكة على نظامك وكيف يتم حله، وفي عناوين IPv4 و البوابة الافتراضية Default Gateway التفاصيل تحت أبواب محول LAN اللاسلكية ومحول إيثرنت هي الأكثر أهمية أن يعرف.
استخدم رمز التبديل هذا لمسح ذاكرة التخزين المؤقت لنظام أسماء النطاقات:
ipconfig /flushdnsيمكن أن يساعد تفريغ ذاكرة التخزين المؤقت لنظام أسماء النطاقات عندما يعمل الإنترنت لديك، ولكن يتعذر الوصول إلى موقع ويب أو خادم معين لسبب ما (على سبيل المثال ، تنتهي مهلة موقع الويب ولن يتم تحميله).
5. GETMAC
getmacكل جهاز متوافق مع معايير IEEE 802 له عنوان MAC فريد (التحكم في الوصول إلى الوسائط)، وتقوم الشركة المصنعة بتعيين عناوين MAC وتخزينها في أجهزة الجهاز، ويستخدم بعض الأشخاص عناوين MAC لتحديد الأجهزة التي يمكنها الاتصال بالشبكة.
مثال عن استخدام getmac:
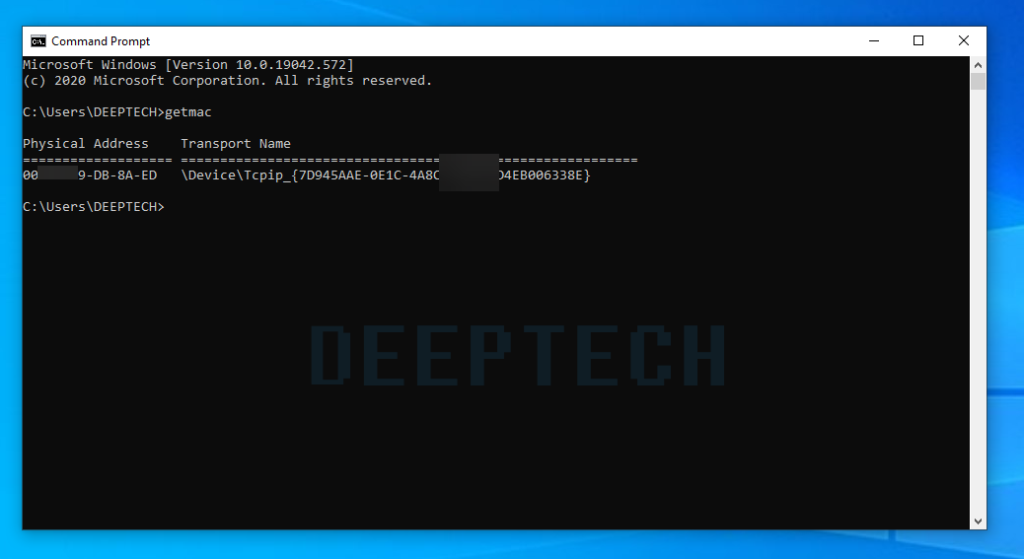
قد ترى أكثر من عنوان MAC بناءً على عدد المحولات ذات الصلة بالشبكة الموجودة على نظامك، وعلى سبيل المثال، سيكون لاتصالات Wi-Fi و Ethernet عناوين MAC منفصلة، وإذا كنت ترغب في معرفة المزيد، فتحقق من استخدام عنوان IP و MAC الخاصين بك .
6. NSLOOKUP
nslookupحتى تقف على بحث خادم الاسم، فإنه يستهلك الكثير من الطاقة، لكن معظم المستخدمين لن يحتاجوا إلى هذه الطاقة، فبالنسبة للأشخاص العاديين مثلك ومثلي، فإن استخدامه الرئيسي هو اكتشاف عنوان IP وراء اسم مجال معين.
مثال عن استخدام nslookup:

لاحظ أن أسماء نطاقات معينة غير مرتبطة بعنوان IP مخصص، مما يعني أنك قد تحصل على عناوين IP مختلفة في كل مرة تقوم فيها بتشغيل الأمر، ويعد هذا أمرًا طبيعيًا للمواقع الإلكترونية الكبيرة لأنها تنشر عبء العمل عبر العديد من الأجهزة المختلفة.
إذا كنت ترغب في تحويل عنوان IP إلى اسم مجال، فما عليك سوى كتابته في متصفحك ومعرفة إلى أين يقودك، ومع ذلك، لا تؤدي جميع عناوين IP إلى أسماء النطاقات، ولا يمكن الوصول إلى العديد من عناوين IP عبر الويب.
7. NETSTAT
netstatهي أداة لإحصاءات الشبكة والتشخيصات والتحليل، حيث إنه قوي ومعقد ولكن يمكن أن يكون بسيطًا بما يكفي إذا تجاهلت الجوانب المتقدمة التي لا تحتاج إلى معرفتها (بافتراض أنك لا تدير شركة ضخمة أو شبكة ).
استخدام netstat:
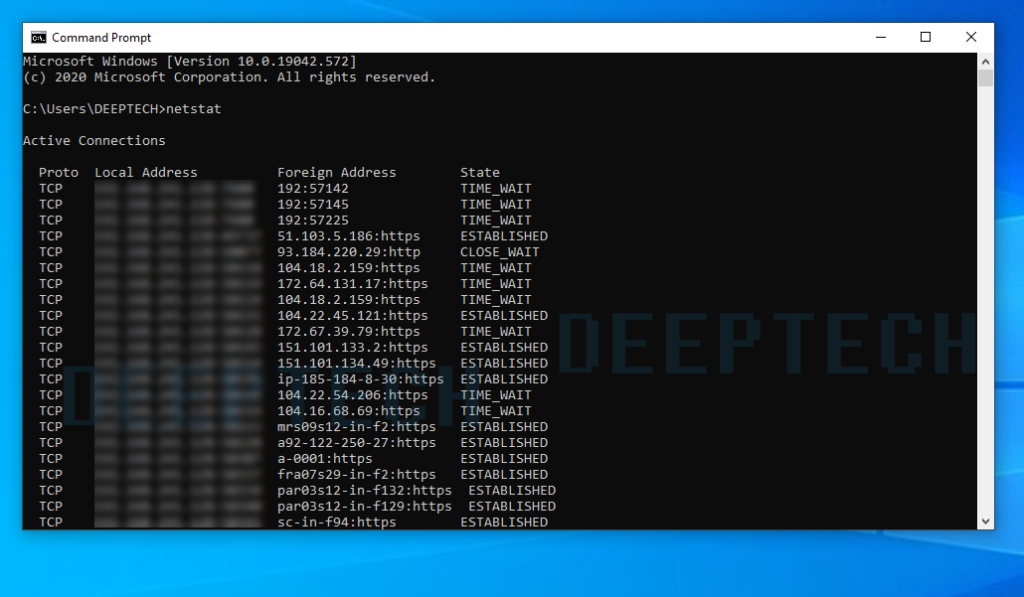
بشكل افتراضي، يعرض الأمر جميع “الاتصالات النشطة” على نظامك سواء كانت هذه الاتصالات على شبكة LAN أو عبر الإنترنت، ولا يعني الاتصال النشط حدوث نقل البيانات، فقد يعني فقط وجود منفذ مفتوح وجاهز لقبول الاتصال.
مفيد في الغالب للمستخدمين العاديين لقدرته على إظهار معلومات المنفذ، ويمكن أن يكون ذلك مفيدًا عندما تحتاج إلى إعادة توجيه المنافذ.
8. NETSH
netshلتقف على شبكة شل، إنه أمر cmd للشبكات يتيح لك عرض وتهيئة كل محول شبكة تقريبًا على نظامك بمزيد من التفاصيل والدقة أكثر من أي من الأوامر السابقة.
الأمر من تلقاء نفسه سيحول موجه الأوامر إلى وضع غلاف الشبكة، وهناك العديد من “السياقات” المختلفة داخل shell mode، بما في ذلك واحد للأوامر المتعلقة بالتوجيه، وواحد للأوامر المتعلقة بـ DHCP، وواحد للتشخيص، وأمور أخرى، ولكن يمكنك استخدامه لتشغيل الأوامر الفردية أيضًا.
ولرؤية جميع الأوامر :
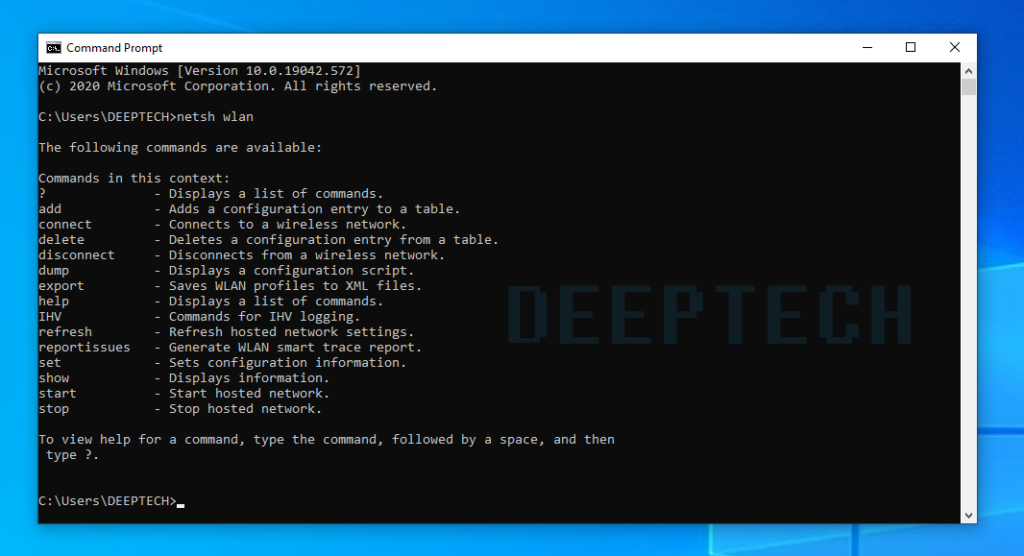
يمكنك التنقل لأسفل في طبقة أخرى للعثور على جميع الأوامر الفرعية داخل تلك الأوامر:
على سبيل المثال، يمكنك تشغيل هذا الأمر لعرض كافة برامج تشغيل الشبكة اللاسلكية على نظامك وخصائصها:
netsh wlan show driversخلاصة
لأي شخص جديد على أوامر شبكات Windows ،يمكنكه استخدام مجموعة متنوعة من أوامر cmd للحصول على معلومات حول شبكتك و wi-fi والإنترنت.
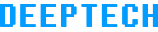
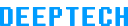

you are the best bro