إن مواجهة مشكلات مع موقع WordPress الخاص بك هو جزء محبط ولكنه لا مفر منه لكونك مالك موقع ويب، ومع ذلك، يمكن أن يكون الخطأ الداخلي في الخادم 500 مزعجًا بشكل خاص، لأنه يوفر معلومات محدودة حول سبب المشكلة ناهيك عن كيفية إصلاحها.
الخبر السار هو أنه، مثل معظم أخطاء WordPress، يمكن عادةً حلها من خلال استكشاف الأخطاء وإصلاحها، ويمكن أن يوفر لك البدء بالحلول الأكثر شيوعًا الكثير من الوقت على المدى الطويل ويساعدك على استعادة موقعك بشكل أسرع.
ما هو خطأ الخادم الداخلي 500 في ووردبريس؟
هناك مجموعة كبيرة من المشاكل التي يمكن أن تحدث على موقع ويب إحدى المشكلات الشائعة هي خطأ خادم داخلي، فإذا كنت تواجه خطأ داخليًا في الخادم، فسترى شيئًا مشابهًا للرسالة التالية في متصفحك بدلاً من موقع الويب الخاص بك:
اعتمادًا على موقع الويب والمتصفح الخاصين بك، قد تختلف رسالة الخطأ الدقيقة، فعلى سبيل المثال، قد يقدم نفسه أيضًا على أنه خطأ HTTP 500 أو خطأ HTTP 500.
توفر بعض رسائل الخطأ في WordPress السياق والتفاصيل التي يمكن أن تساعدك في تحديد السبب الدقيق وعلاج المشكلة.
لسوء الحظ، 500 خطأ خادم داخلي ليس واحدًا منهم، وفي بعض الحالات، قد لا ترى رسالة خطأ على الإطلاق، ولكن ببساطة تظهر لك شاشة بيضاء فارغة، تُعرف أيضًا باسم White Screen of Death – WSoD .
ومع ذلك، هناك شيء واحد يمكنك أن تكون على يقين منه تقريبًا وهو أن المشكلة تُنسب إلى موقع الويب أو الخادم الخاص بك (بدلاً من متصفحك على سبيل المثال)، وتتضمن :
بعض الأسباب الشائعة والمحتملة لرسالة الخطأ هذه ما يلي
- مشكلة نصية في قالب أو مكون إضافي تابع لجهة خارجية مثبت على موقعك.
- ملف htaccess أو WordPress ملف أساسي تالف.
- حد ذاكرة PHP مستنفد على الخادم الخاص بك.
على الرغم من أنه من غير المحتمل، إلا أن إصلاح خطأ الخادم الداخلي 500 يكون في بعض الأحيان أمرًا بسيطًا مثل الانتظار لمدة دقيقة أو دقيقتين وإعادة تحميل الصفحة، ومن الممكن أن يكون الخادم قد تم تحميله فوق طاقته مؤقتًا.
قد يساعد أيضًا في تحديد ما إذا كان كل شخص يواجه هذا الخطأ على موقعك أو ما إذا كان يحدث من جانبك فقط، وللقيام بذلك، يمكنك محاولة إدخال عنوان URL الخاص بك في موقع Down for Everyone .
في معظم الحالات، لن تتمكن من معرفة سبب المشكلة حتى تبدأ في استكشاف الأخطاء وإصلاحها، والشيء المهم هو أن تتمكن من حلها في أسرع وقت ممكن.
كيفية إصلاح خطأ الخادم الداخلي 500 في WordPress (ثماني طرق)
قبل البدء في استكشاف الأخطاء وإصلاحها، من المهم أولاً إجراء نسخ احتياطي لموقع WordPress الخاص بك، وتتضمن الطرق التالية تعديل دليل روت الموقع، لذلك لا تريد المخاطرة بفقدان البيانات الهامة في حالة حدوث خطأ ما.
1. تمكين التنقيح Enable Debugging
كما ذكرنا، فإن أحد الجوانب الأكثر إحباطًا للتعامل مع خطأ خادم داخلي في WordPress هو نقص المعلومات المتاحة، وهذا صحيح بشكل خاص إذا كنت تواجه WSoD.
ومع ذلك، فإن تمكين وضع التصحيح على موقع WordPress الخاص بك قد يساعدك في اكتساب المزيد من المعلومات حول المشكلة.
يمكنك القيام بذلك عن طريق تحرير ملف wp-config.php الخاص بك عبر عميل بروتوكول نقل الملفات (FTP)، مثل FileZilla . اعتمادًا على مزود الاستضافة الخاص بك، يمكنك أيضًا استخدام File Manager في cPanel او Plesk.
بمجرد تحديد موقع هذا الملف، ابحث عن “WP_DEBUG”، وإذا كان موجودًا، فأنت بحاجة إلى تغيير قيمته إلى “صواب”، وإذا لم يكن كذلك، يمكنك نسخ ما يلي ولصقه في نهاية الملف:
define( "WP_DEBUG", true );عند الانتهاء، احفظ ملفك، ثم أعد تحميل موقع WordPress الخاص بك، ونأمل أن يتم استبدال الشاشة الفارغة الآن برسالة خطأ، وبشكل مثالي، سطر معين من التعليمات البرمجية حيث يمكنك تحديد موقع المشكلة.
إذا لم يكن الأمر كذلك، فستحتاج إلى الانتقال إلى الطريقة التالية، فقط تذكر تغيير قيمة التصحيح مرة أخرى إلى “خطأ” عند الانتهاء.
2. إلغاء تنشيط اضافات الوردبريس
سبب آخر قد يجعلك ترى رسالة الخطأ هذه هو وجود مشكلة في أحد المكونات الإضافية الخاصة بك، ولمعرفة ما إذا كانت هذه هي الحالة، يمكنك إلغاء تنشيط جميع مكونات WordPress الإضافية مؤقتًا، وإذا أدى ذلك إلى حل خطأ الخادم الداخلي، فستعرف أن اللوم يقع على المكون الإضافي.
لاحظ أن إلغاء تنشيط المكونات الإضافية لن يؤدي إلى حذفها أو حذف بياناتك، فإنه يوقف فقط رمز البرنامج المساعد، والذي قد يتسبب في حدوث خطأ داخلي في الخادم، من التشغيل.
إذا كان لديك حق الوصول إلى لوحة تحكم الوردبريس WordPress، فيمكنك إلغاء تنشيط جميع المكونات الإضافية من خلال الانتقال إلى قائمة المكونات الإضافية .
حدد المربع لتحديد جميع المكونات الإضافية، ثم اختر إلغاء التنشيط من القائمة المنسدلة الإجراءات المجمعة، ثم انقر فوق الزر تطبيق :
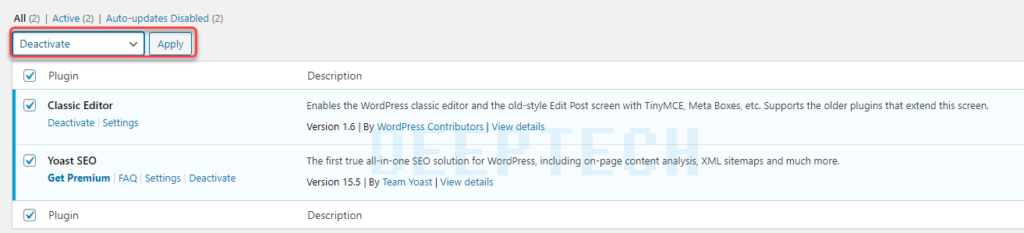
إذا لم يكن لديك حق الوصول إلى لوحة التحكم، فيمكنك تعطيل المكونات الإضافية عبر FTP أو مدير الملفات.
من دليل روت الموقع، ثم انتقل إلى مجلد wp-content، ثم اضغط بزر الماوس الأيمن على مجلد المكونات الإضافية، واختر إعادة تسمية، وقم بتغييره إلى “plugins-deactured” أو “plugins-old“:
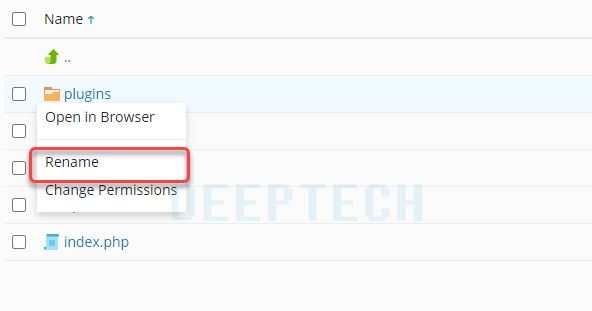
ارجع إلى موقعك لمعرفة ما إذا كان هذا قد أدى إلى حل الخطأ، وإذا حدث ذلك، فستكون الخطوة التالية هي معرفة المكون الإضافي المسؤول، ويمكنك القيام بذلك عن طريق تنشيطها واحدة تلو الأخرى، وإعادة تحميل الموقع بعد كل واحدة.
بمجرد عودة رسالة الخطأ، ستعرف المكون الإضافي الذي تسبب في حدوث المشكلة، ومن هناك، يمكنك إما حذفه بالكامل، أو محاولة إعادة تثبيت إصدار محدث، أو التواصل مع المطور للحصول على مزيد من المساعدة.
3. قم بتفعيل القالب الافتراضي
على غرار المكونات الإضافية، قد يكون السبب وراء خطأ الخادم الداخلي في WordPress هو المظهر الخاطئ، وإذا قمت مؤخرًا بتثبيت قالب جديد أو تحديث قالب موجودة لديك، فقد ترغب في محاولة تبديل القالب لمعرفة ما إذا كان هذا سيؤدي إلى حل المشكلة.
إذا كنت قادرًا على الوصول إلى منطقة إدارة WordPress الخاصة بك، فيمكنك تبديل المظهر الخاص بك بالانتقال إلى المظهر ثم القوالب، ثم تنشيط قالب افتراضي مثل Twenty Twenty أو تنزيل واحد من WordPress.org :

إذا لم تتمكن من الوصول إلى مسؤول WordPress الخاص بك، فيمكنك تغيير القوالب عن طريق الاتصال بخادم موقعك عبر FTP، فبمجرد الاتصال، انتقل إلى wp-content ثم مجلد themes:
حدد موقع مجلد النسق الحالي الخاص بك، ثم أعد تسميته عن طريق إضافة “-deactactive” إلى نهاية اسم النسق، وسيؤدي هذا تلقائيًا إلى تحويله إلى القالب الافتراضي، على افتراض أنك قمت بتثبيته.
أعد تحميل موقعك لمعرفة ما إذا كان هذا قد أدى إلى حل الخطأ، إذا كان الأمر كذلك، فستحتاج إلى الحصول على قالب WordPress جديد أو التواصل مع مؤلف القالب لإعلامهم بالمشكلة.
4. افحص ملف htaccess الخاص بك
سبب شائع آخر لخطأ الخادم الداخلي 500 في الوردبريس WordPress هو ملف htaccess تالف، ولتحديد ما إذا كانت هذه هي المشكلة، ويمكنك إعادة تسمية هذا الملف إلى “.htaccess_old” أو شيء مشابه.
يمكنك العثور على هذا الملف تحت دليل روت لموقعك، انقر بزر الماوس الأيمن على ملف .htaccess وحدد إعادة تسمية :

قم بإعادة زيارة موقعك لمعرفة ما إذا كان لا يزال يعرض رسالة الخطأ.
إذا لم يكن كذلك، يمكنك إنشاء ملف .htaccess جديد بالانتقال إلى شاشة مسؤول WordPress، ثم الانتقال إلى الإعدادات ثم الروابط الثابتة والضغط على زر حفظ التغييرات في أسفل الشاشة:
ينتج عن هذا تلقائيًا ملف htaccess جديد، وإذا لم يكن ملف htaccess التالف هو المشكلة، فقد حان الوقت للمضي قدمًا.
5. زيادة حد ذاكرة PHP
الخطوة التالية هي معرفة ما إذا كنت تواجه الخطأ لأنك استنفدت حد ذاكرة PHP لخادمك، فيمكن أن يرجع ذلك إلى سمة أو مكون إضافي مشفر بشكل سيئ، أو شيء آخر تمامًا.
يمكنك زيادة حد ذاكرة PHP بعدة طرق، وهناك ثلاثة ملفات محتملة حيث يمكنك العثور على مقتطفات رمز ذاكرة PHP أو إضافتها.
الأول هو ملف wp-config.php الخاص بك، وابحث عن WP_MEMORY_LIMIT، وإذا كان موجودًا، فقم بتغيير القيمة إلى 256 ميجا، وإذا لم يحدث ذلك، أضف السطر التالي إلى الملف:
define('WP_MEMORY_LIMIT', '256M');يمكنك أيضًا البحث عن قصاصة التعليمات البرمجية هذه في ملف php.ini، والتي قد تكون موجودة أو غير موجودة، وإذا لم يحدث ذلك، ويمكنك إنشاء ملف نصي فارغ، وتسميته php.ini، ثم لصق الكود التالي:
memory_limit=256MBيمكنك أيضًا التحقق من ملف htaccess، وفي حالة عدم وجود قيمة حد للذاكرة، يمكنك إضافة مقتطف الشفرة التالي إلى الملف:
php_value memory_limit 256Mاحفظ الملف، ثم أعد تحميل موقعك، وإذا تم حل رسالة الخطأ، فقد تحتاج إلى الاتصال بمزود الاستضافة للحصول على مزيد من المعلومات حول ما يستنفد حد الذاكرة لديك.
أيضًا، لا يسمح بعض موفري الاستضافة للمستخدمين بزيادة حد ذاكرة PHP بأنفسهم، وفي هذه الحالة، قد تحتاج إلى التواصل مع مضيفك لتطلب منه زيادته يدويًا.
6. تحقق من مشكلات إصدار PHP
تتطلب بعض المكونات الإضافية إصدارًا معينًا من PHP للعمل، ولذلك، هناك سبب آخر لظهور هذا الخطأ وهو وجود مشكلات عدم توافق مع إصدارات PHP بين موقعك والمكوِّن الإضافي الذي قمت بتثبيته.
على سبيل المثال، قد تستخدم مكونًا إضافيًا مع ميزات تم إيقافها مع الإصدارات القديمة من PHP، وإذا كان الأمر كذلك، فيجب أن تكون قادرًا على تحديد المكون الإضافي الذي يسبب المشكلة باتباع الخطوات الموضحة في الطريقة الثانية في هذه القائمة.
من الناحية المثالية، يجب أن تقوم بتشغيل PHP 7 أو أعلى، وستختلف عملية التحقق من إصدار PHP وترقيته وفقًا لمزود الاستضافة، وعلى سبيل المثال، إذا كان لديك وصول إلى Plesk Panel، فيمكنك الانتقال إلى تحديد إصدار PHP ضمن قسم اعدادات PHP:

7. إعادة تثبيت ملفات WordPress الأساسية
في هذه المرحلة، نأمل في حل 500 خطأ خادم داخلي، ومع ذلك، إذا كنت لا تزال تراها، فقد تكون بعض ملفاتك الأساسية في WordPress تالفة، وفي هذه الحالة، يجب أن تؤدي إعادة تحميلها إلى حل المشكلة.
لإعادة تثبيت ملفات WordPress الأساسية، قم بتنزيل أحدث إصدار من WordPress من WordPress.org، ثم قم بفك ضغط المجلد على جهاز الكمبيوتر الخاص بك.
بعد ذلك، اتصل بالخادم الخاص بك عبر FTP، وفي النافذة اليسرى، افتح مجلد WordPress الجديد الذي استخرجته للتو على جهاز الكمبيوتر الخاص بك، اخت wp-includes و wp-admin، ثم اضغط بزر الماوس الأيمن، واختر تحميل :
سيؤدي هذا إلى استبدال الملفات الموجودة في دليل روت موقعك، وملاحظة: سيُطلب منك منح الإذن للكتابة فوق الملفات، وهو ما يجب أن تسمح به، وبمجرد إعادة تحميل موقع الويب الخاص بك، يجب ألا ترى 500 خطأ خادم داخلي.
8. اتصل بمزود الاستضافة الخاص بك
في هذه المرحلة، إذا كنت قد استنفدت الأساليب المذكورة أعلاه وما زلت ترى خطأ خادم داخلي 500 في WordPress، فمن المحتمل أن يكون الوقت قد حان للوصول إلى مزود الاستضافة للحصول على مزيد من المساعدة.
قد تكون هناك بعض مشكلات الخادم يجب معالجتها من أجل حل الخطأ، وقد يكونوا أيضًا قادرين على المساعدة في حل المشكلات الأخرى التي يمكن أن تساهم في المشكلة، مثل أذونات الملفات.
لسوء الحظ، إذا واجهت أخطاء خادم داخلية بشكل متكرر، فقد تكمن المشكلة في أن الخادم الذي يستضيف موقعك عليه غير مجهز أو مُحسّن بشكل كافٍ لتشغيل مواقع WordPress، وإذا كانت هذه هي الحالة، فقد تفكر في التبديل إلى مضيف WordPress مختلف.
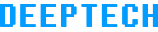
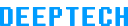
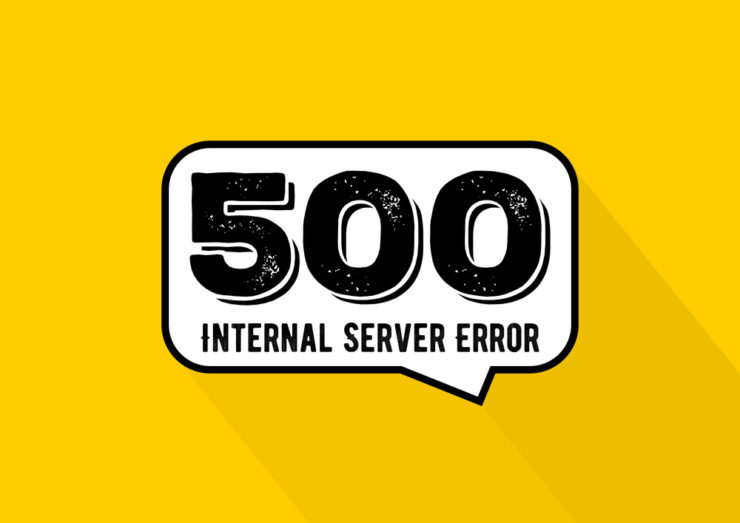
اضافة تعليق